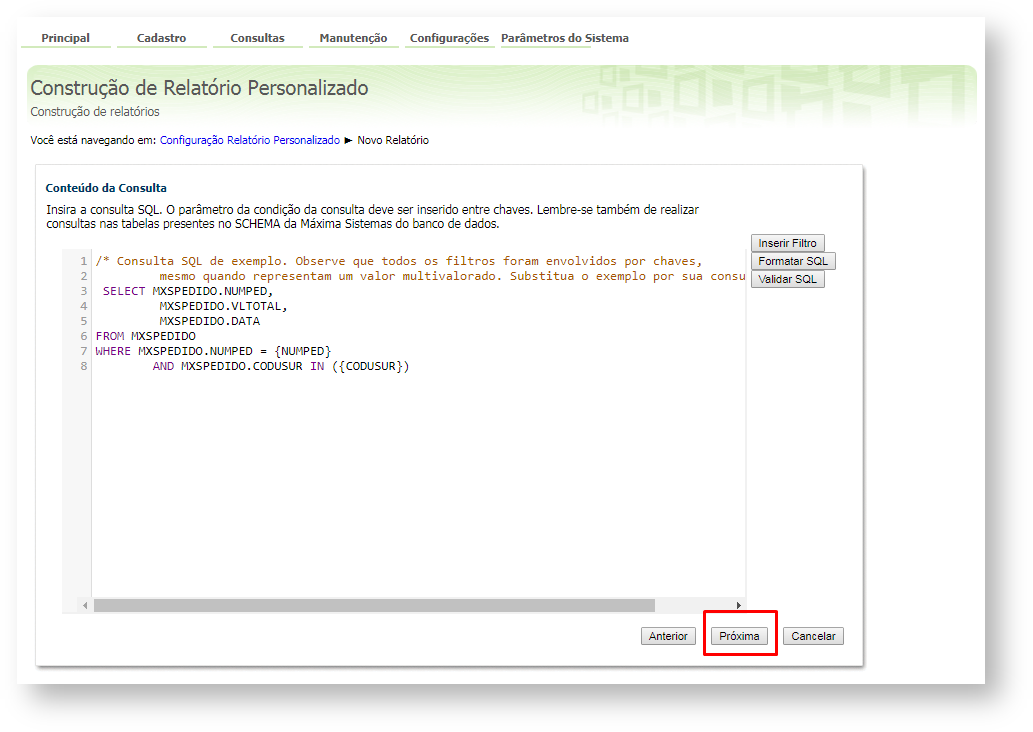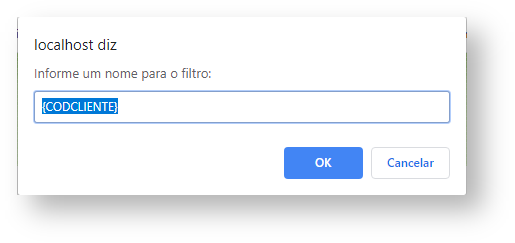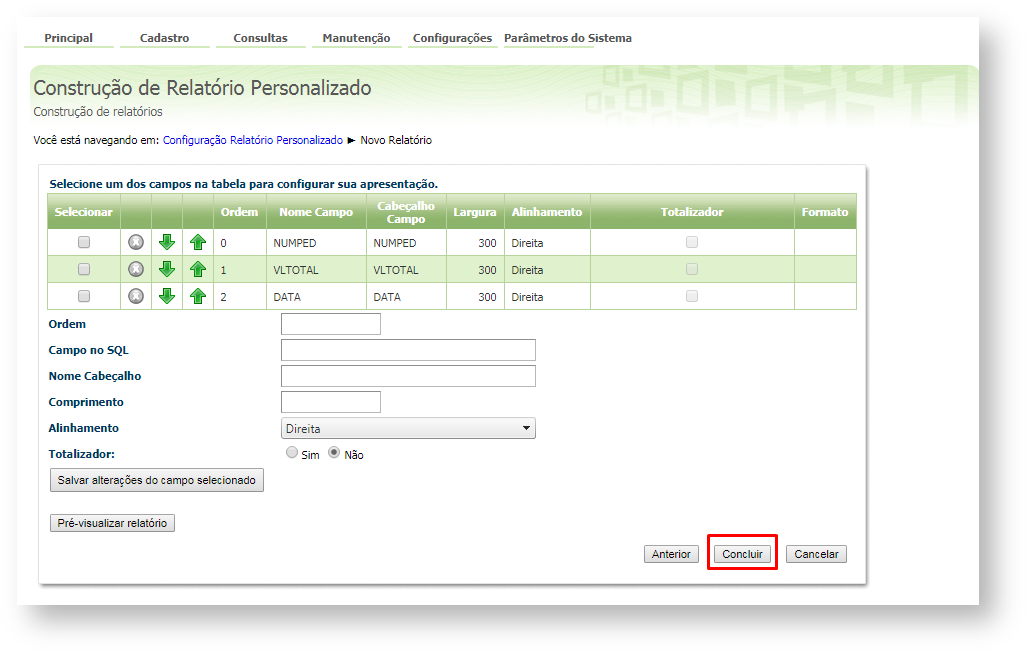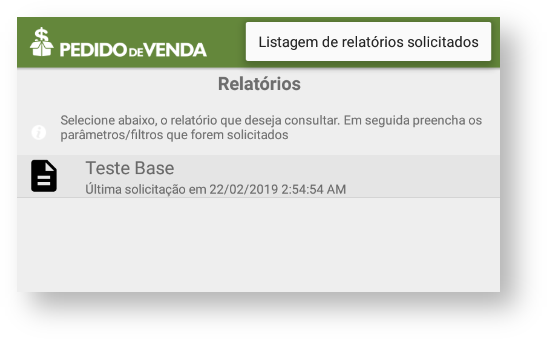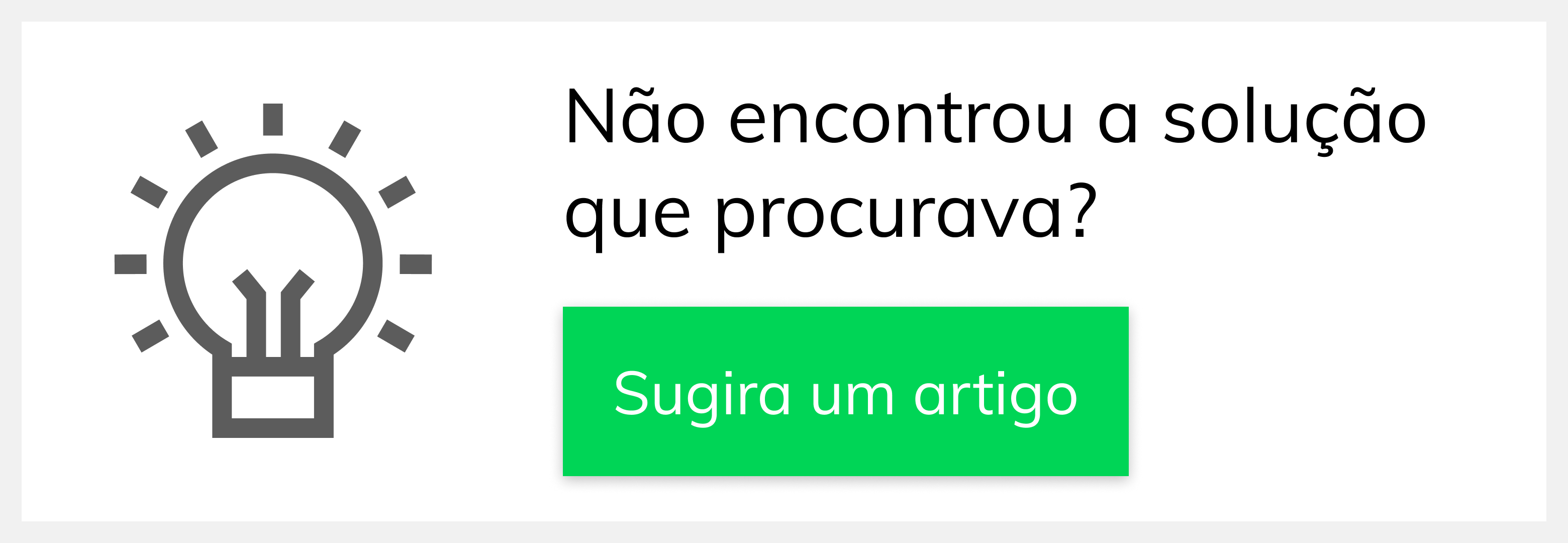Produto: Pedido de Venda
Gerador de Relatórios Personalizados tem como objetivo a independência do cliente com relação à extração de informação da sua base de dados, podendo criar seus relatórios personalizados que serão disponibilizados aos representantes no Pedido de Venda Android. O usuário deve ter conhecimento em Consulta SQL para desenvolver a consulta que será feita no banco de dados.
Para configurar a utilização deste recurso, vá em Cadastro - Gerador de Relatórios Personalizados Construção de Relatório Personalizado clique no botão Novo .
Na primeira etapa preencha os campos:
- Nome do relatório: será o nome do seu relatório, este nome irá parecer para o Vendedor/RCA no Pedido de Venda Android;
- Descrição: deve ser preenchido com um breve resumo sobre o Relatório.
Depois de preencher, clique no botão Próximo para ir à próxima etapa.
Nesta será informado no campo Conteúdo da Consulta, a estrutura de SQL que irá montar a base do Relatório, este SQL será responsável pela consulta no Banco de Dados.
Exemplo de Consulta SQL:
SELECT NUMPED,CODCLI,VLTOTAL,DTENTREGA
FROM
PCPEDC
WHERE
CODUSUR = {CODUSUR}
AND
DTENTREGA = {DATA};
Importante!
O SQL deve ser montado utilizando as tabelas ou views do Banco de Dados da MáximaTech.
Botões:
Inserir Filtro: Quando clicar nesta opção, deve ser informado o capo que irá fazer parte da pequisa, por exemplo {NUMPED}, este campo irá parecer na APK para ser preenchido pelo RCA e assim gerar o Relatório. Ao clicar no botão Inserir Filtro ele irá abir o pop up abaixo para ser inserido o filtro para preenchimento do RCA;
- Formar SQL: Irá formatar o SQL criado para a pesquisa do Relatório;
- Validar SQL: Irá fazer uma consulta no banco para validar se o SQL está construído corretamente.
Caso seja necessário retornar a etapa anterior clique no botão Anterior , e para prosseguir clique no botão Próxima .
Nesta etapa são definidos os filtros a serem utilizados para a consulta.
Se estiver marcado a opção Informado pelo usuário:
- Ordem - Digite o número referente à sequência na qual o campo será exibido no filtro;
- Parâmetro - Descreva o parâmetro que irá receber o dado selecionado ou digitado no filtro. Exemplo: DATAINICIO, DATAFIM;
- Componentes - Selecione uma das opções para o campo do filtro;
- Tipo de Dados - Escolha entre DATE, NUMERIC ou STRING;
- Legenda - Informe o nome do campo;
- Obrigatório - Use para definir o preenchimento do filtro como obrigatório para a consulta;
- Consulta - Caso não tenha sido informado o Parâmetro no SQL na tela anterior, uma consulta SQL pode ser elaborada aqui para ser usada como parâmetro de filtro.
Se tiver marcado a opção Filtro interno do sistema:
Definido o filtro clique no botão Salvar alterações do filtro selecionado para incluir. Finalizada a inserção dos filtros clique no botão Próxima .
Caso seja necessário retornar a etapa anterior clique no botão Anterior .
Por fim será configuradas as colunas/grids do resultado do relatório.
- Ordem - É a ordenação de listagem da coluna da esquerda para a direita;
- Campo no SQL - Descreva o Parâmetro que irá receber o dado selecionado ou digitado pelo usuário no filtro. Exemplo: CODCLI, NOMECLI ou TOTAL;
- Nome Cabeçalho - É a descrição apresentada na coluna;
- Comprimento - A largura da coluna em Pixels;
- Alinhamento - Pode ser selecionada a posição de inicio do alinhamento do texto, se será a Direita, Esquerda ou Centro;
- Totalizador - Quando o campo for um totalizador marque a opção Sim, caso contrario deixe a opção Não marcada.
Ao fazer as configurações clique no botão Salvar alterações do filtro selecionado.
Após preencher os campos e selecionar as opções clique no botão Concluir para adicionar a coluna/grid.
Caso seja necessário retornar a etapa anterior clique no botão Anterior .
Ao adicionar todas as colunas/grids clique no botão Concluir para salvar e finalizar a criação do relatório personalizado.
Observação:
Ao fazer as configurações e salvar, deve ser feita a sincronização do APK para atualizar as informações no parelho.
Para manipular os relatórios criados:
O Relatório Personalizado no Pedido de Venda Android
Para o RCA imprimir um Relatório Personalizado ele deve ir na opção Consultas > Relatórios. Selecionar o Relatório desejado, Preencher os campos obrigatórios e clicar em Solicitar relatório então o sistema exibe a mensagem: Você receberá uma notificação assim que o relatório estiver pronto.
Será recebido no Pedido de Venda Android um alerta que o relatório foi gerado , clique em Consultas > Relatórios , menu superior direito , e depois na opção Listagem de relatórios solicitados.
O sistema exibe todos os resultados com a data e hora em que o relatório foi gerado. Clique no relatório para ver o conteúdo.
Artigo sugerido pelo analista Angelita Leite.