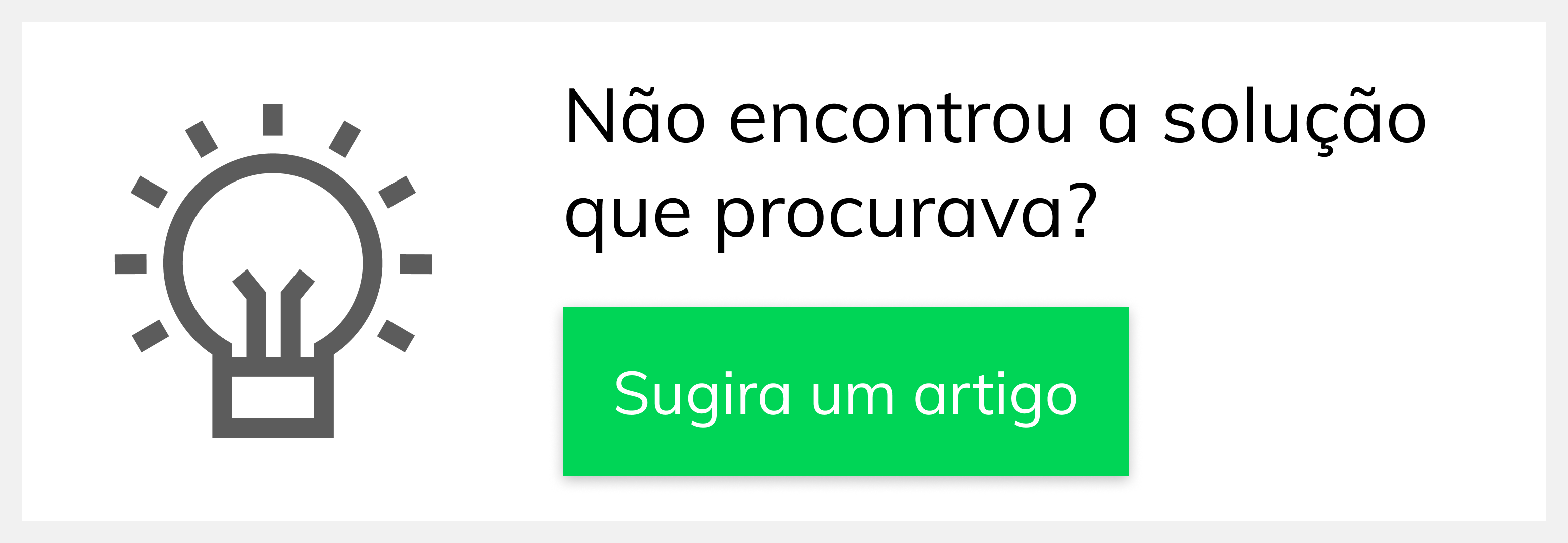- Created by Angelita Patricia Rodrigues Santana, last modified by Rosana Fagundes dos Santos Matos on Aug 12, 2022
Produto: maxPedido
1.0 - Iniciando um pedido ou orçamento
1.1 - Para incluir um pedido ou orçamento, acesse o aplicativo do maxPedido e clique no menu Clientes, e selecione o cliente que será feito o pedido ou o orçamento;
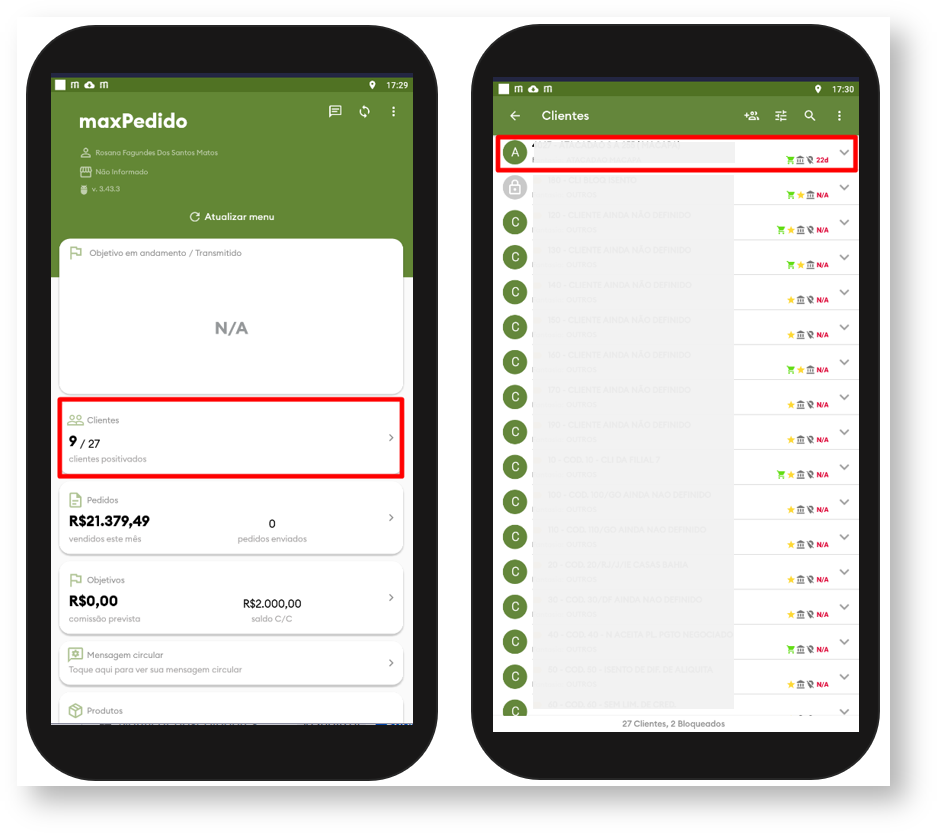
1.3 - Existem três formas de iniciar um pedido ou orçamento, clicando no ícone ![]() localizado no canto inferior da tela, clicando no ícone
localizado no canto inferior da tela, clicando no ícone ![]() no canto superior direito da tela ou arrastando o cliente para direita ou esquerda, neste caso abrirá diretamente a tela de inclusão de novo Pedido ou orçamento.
no canto superior direito da tela ou arrastando o cliente para direita ou esquerda, neste caso abrirá diretamente a tela de inclusão de novo Pedido ou orçamento.
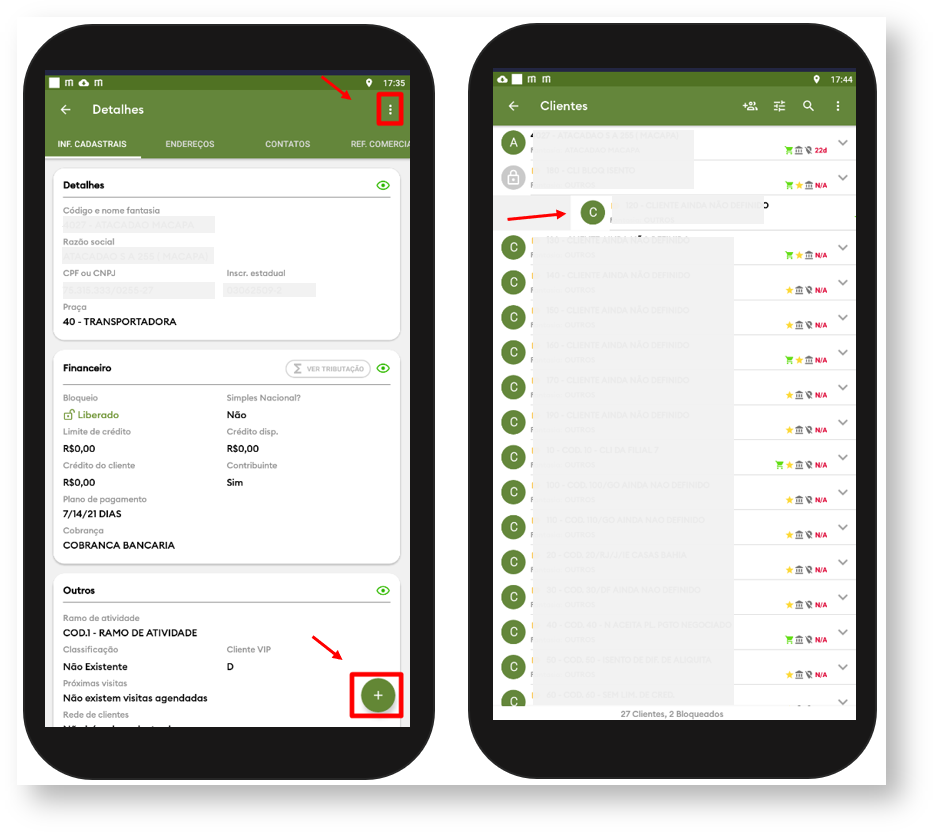
2.0 - Aba Cabeçalho
Todos os Cards apresentados na aba cabeçalho possuem o ícone ![]() que ao clica permite que esconda ou mostre as informações do mesmo.
que ao clica permite que esconda ou mostre as informações do mesmo.
2.1 - Ao iniciar o pedido, será aberta a tela na aba Cabeçalho, onde serão apresentadas as informações nos Cards:
-Dados do Pedido
-Dados do Cliente
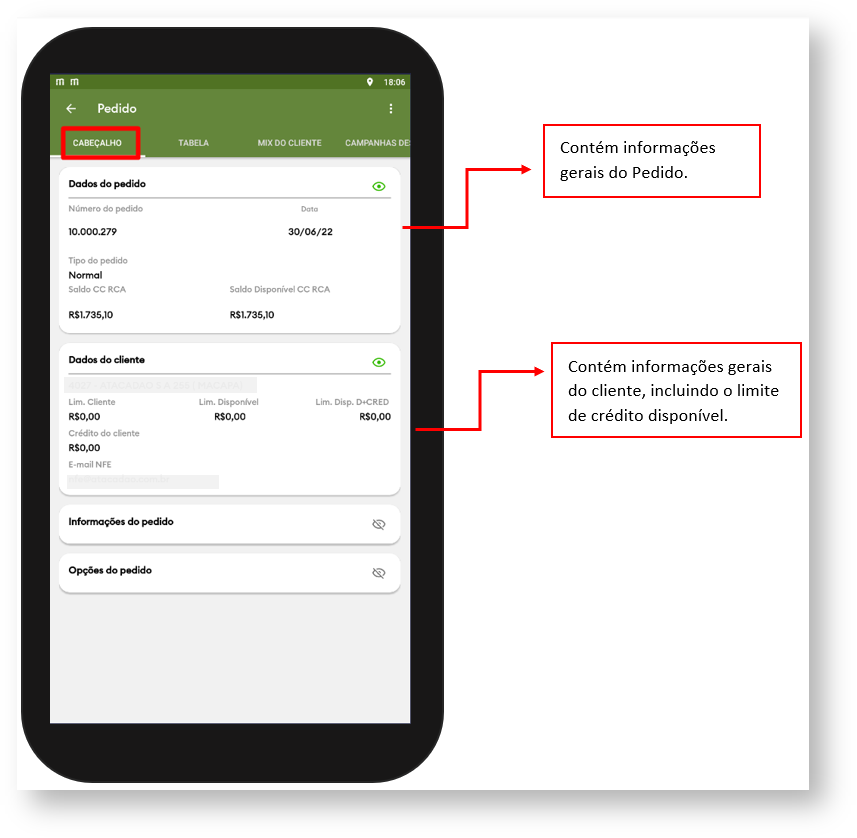
-Informações do Pedido

-Opções do pedido
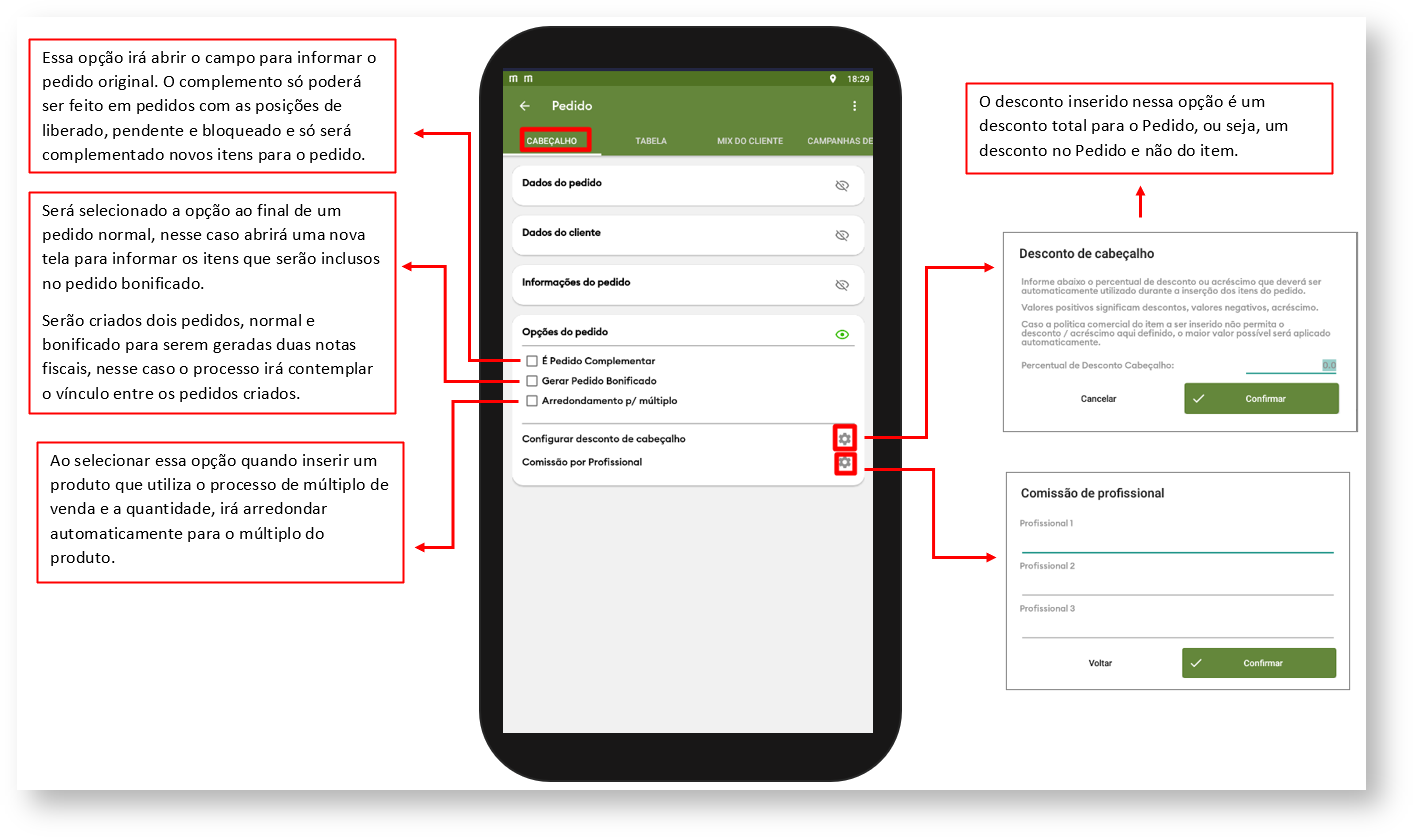
3.0 - Aba Tabela
3.1 - Após preencher o cabeçalho do pedido, clique na aba Tabela, nesta aba estarão os produtos para serem selecionados;
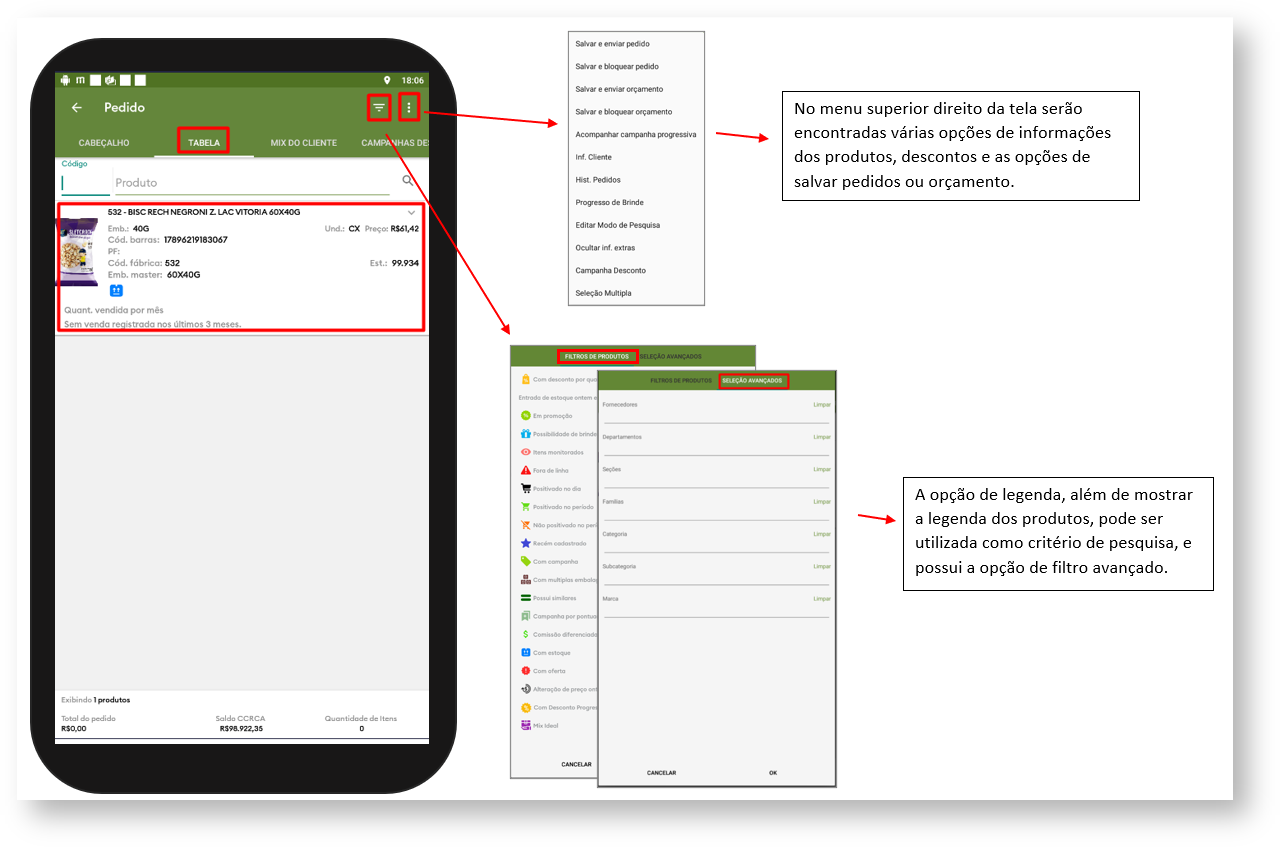
3.2 - Ao clicar no produto será aberta a tela do item selecionado para preenchimento e seleção de algumas informações;
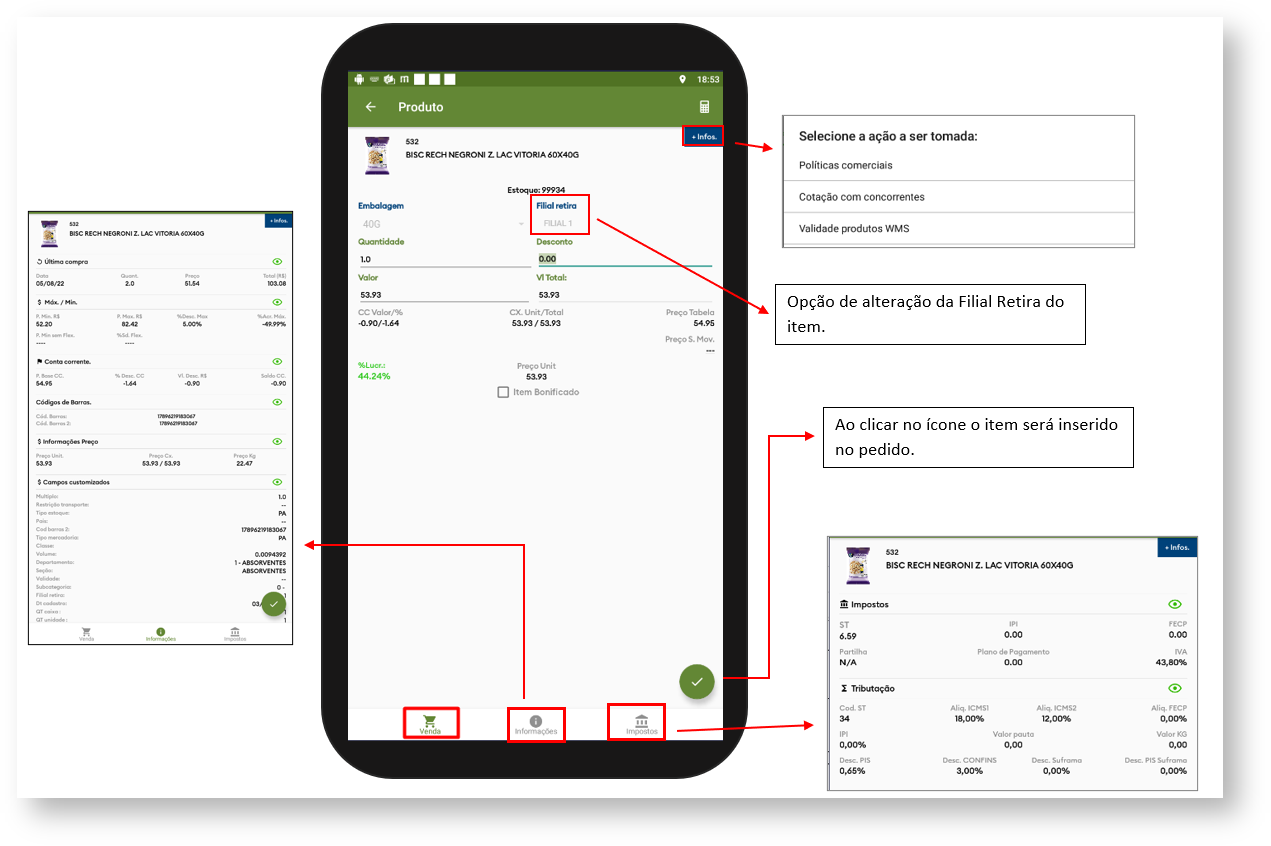
4.0 - Aba Campanhas de descontos
4.1 - Na aba Campanhas de descontos, irá aparecer os descontos ativos. Clicando sobre a campanha desejada, será aberto uma nova tela com os produtos que compõem esta campanha para ser utilizado no pedido ou orçamento que está sendo digitado.
Segue abaixo exemplo de Campanha de Mix por Quantidade Mínima ![]() .
.
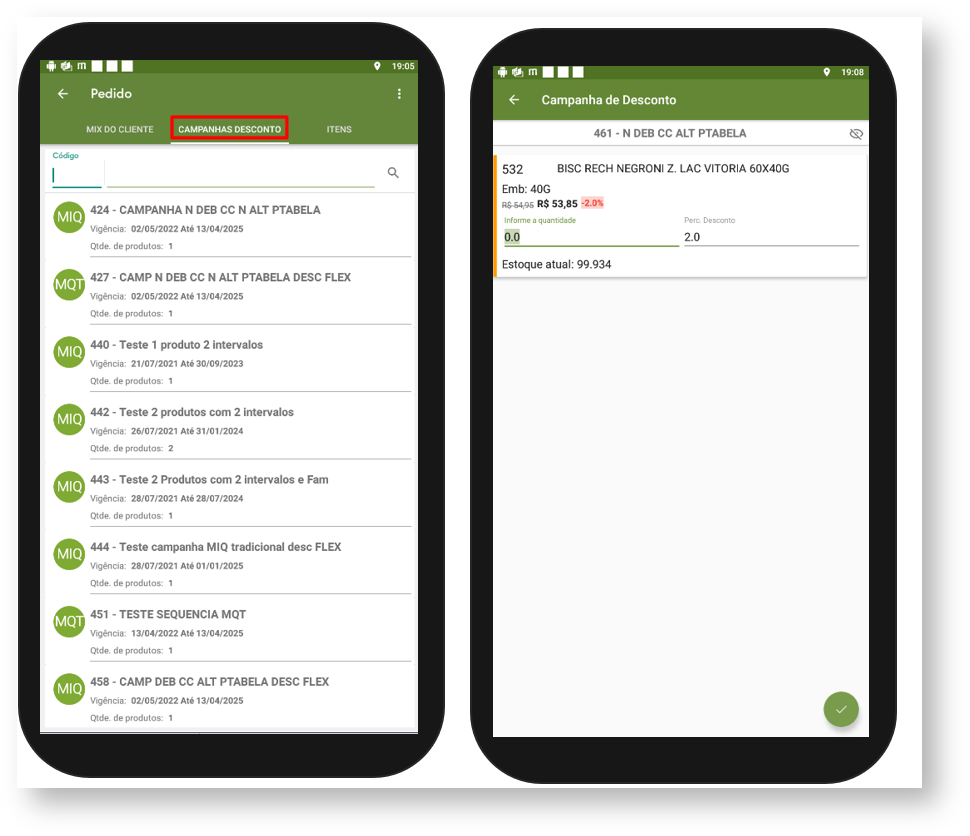
5.0 - Aba Itens
5.1 - A aba itens terá a relação de todos os produtos já adicionados ao Pedido ou orçamento. Para fazer qualquer manutenção de quantidade é só clicar sobre o produto desejado.
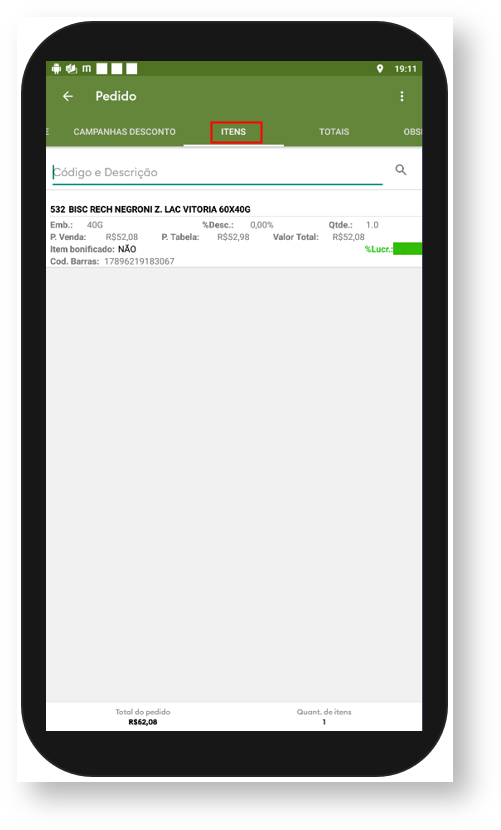
6.0 - Aba Totais
6.1 - Em aba Totais o usuário terá acesso a um resumo do pedido ou orçamento, com valores, descontos entre outros. Pode ser colocada a previsão de faturamento, prioridade do pedido, endereço de entrega ( este campo pega o cadastro feito no ERP para ser utilizado em seu preenchimento) e a flag se o pedido pode ser agrupado.
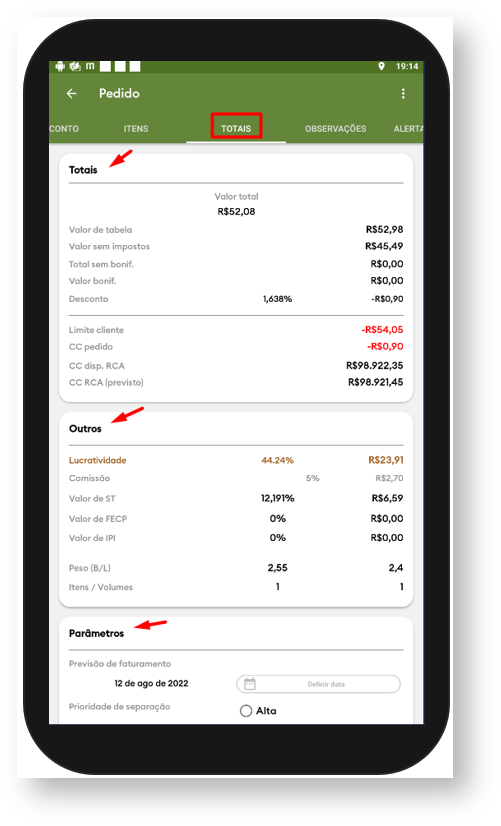
6.2 - Ainda em Aba Totais, marcando a opção de Permitir agrupamento será gerada uma marcação do pedido no ERP, o pedido pode ser agrupado com outros pedidos do mesmo vendedor, cliente e condições de pagamento. Com isso os pedidos agrupados irão ser trados como um único pedido e seguir o processo normal de faturamento de pedidos .Na aba Observações, o vendedor poderá colocar observações sobre o pedido ou orçamento feito, estas observações serão vistas no ERP.
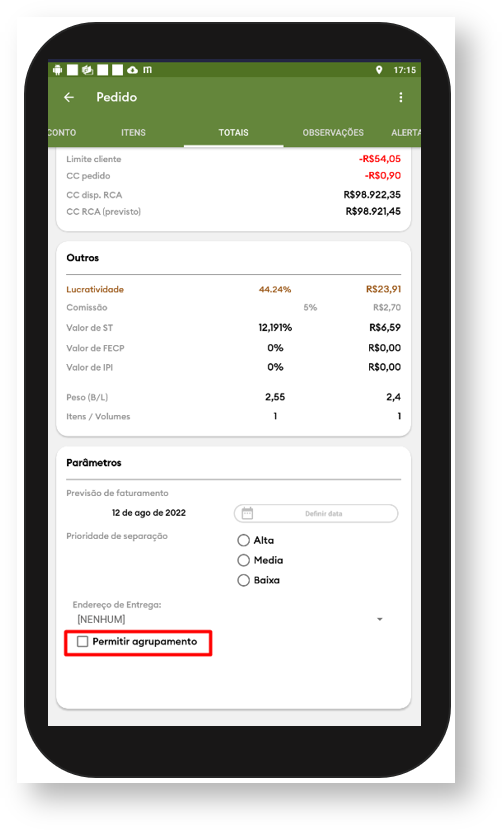
7.0 - Aba Alertas do Pedido
7.1 - Por fim na aba Alertas do Pedido serão mostrados os alertas e informações sobre o pedido;
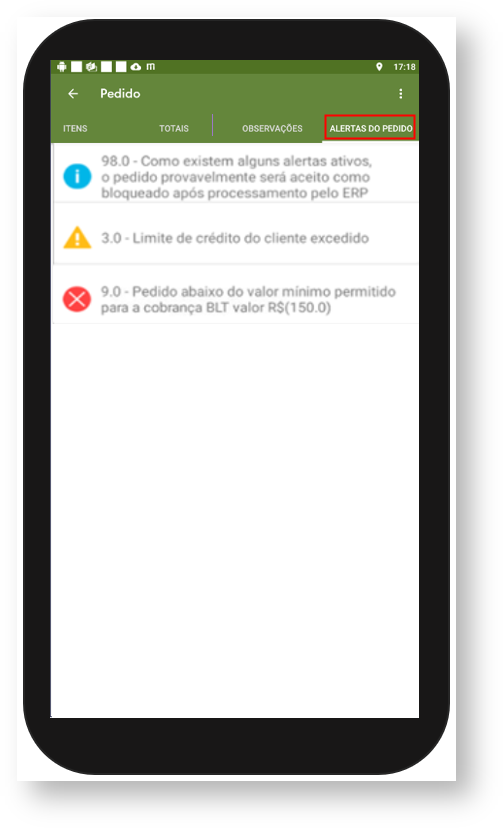
![]() Informação - O Pedido será salvo mas as politicas do ERP poderão rejeita-lo;
Informação - O Pedido será salvo mas as politicas do ERP poderão rejeita-lo;
![]() Alerta - Correspondem as informações mais impactantes para o pedido, ele deixa salvar o pedido, mas será rejeitado pelo ERP;
Alerta - Correspondem as informações mais impactantes para o pedido, ele deixa salvar o pedido, mas será rejeitado pelo ERP;
![]() Erro - São mensagens que mostram o motivo pelo qual o pedido será impedido de ser salvo.
Erro - São mensagens que mostram o motivo pelo qual o pedido será impedido de ser salvo.
7.2 - Ao final do processo clique no menu lateral direito ![]() trará as opções para salvar o pedido ou orçamento;
trará as opções para salvar o pedido ou orçamento;
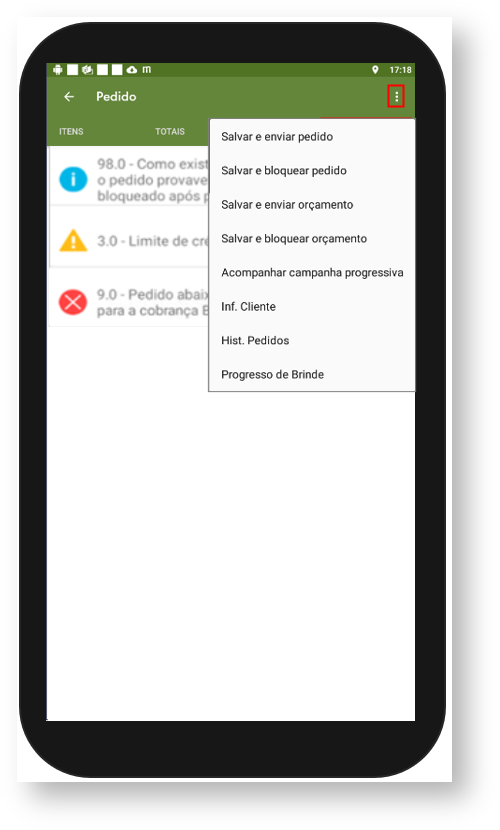
Salvar e enviar Pedido - O pedido já é feito e enviado ao ERP;
Salvar e Bloquear Pedido - O pedido fica salvo no aparelho permitindo ao representante editar e realizar alterações para depois envia-lo.
7.2 - Ao escolher a opção para salvar o pedido ou orçamento, será impressa uma mensagem de alerta com o número do pedido ou orçamento, clique em Sim e poderá acompanhar o status e a crítica do pedido na opção Pedidos do menu principal do maxPedido.
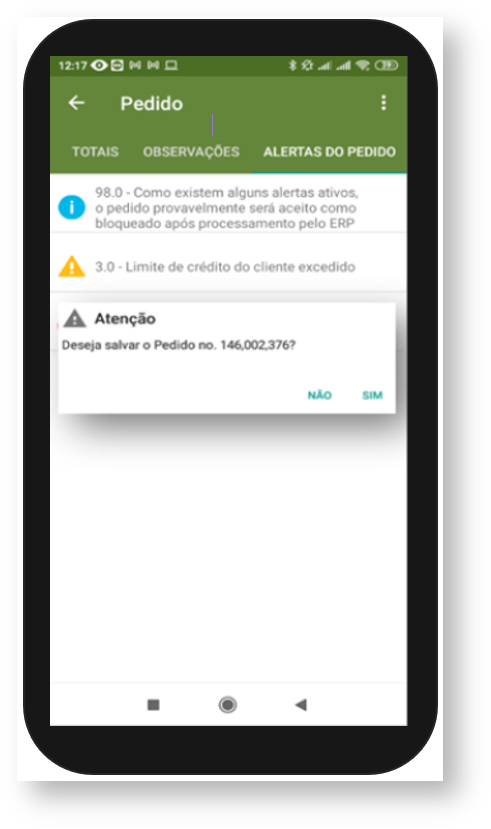
Artigo Revisado pela Analista Milena Bueno.