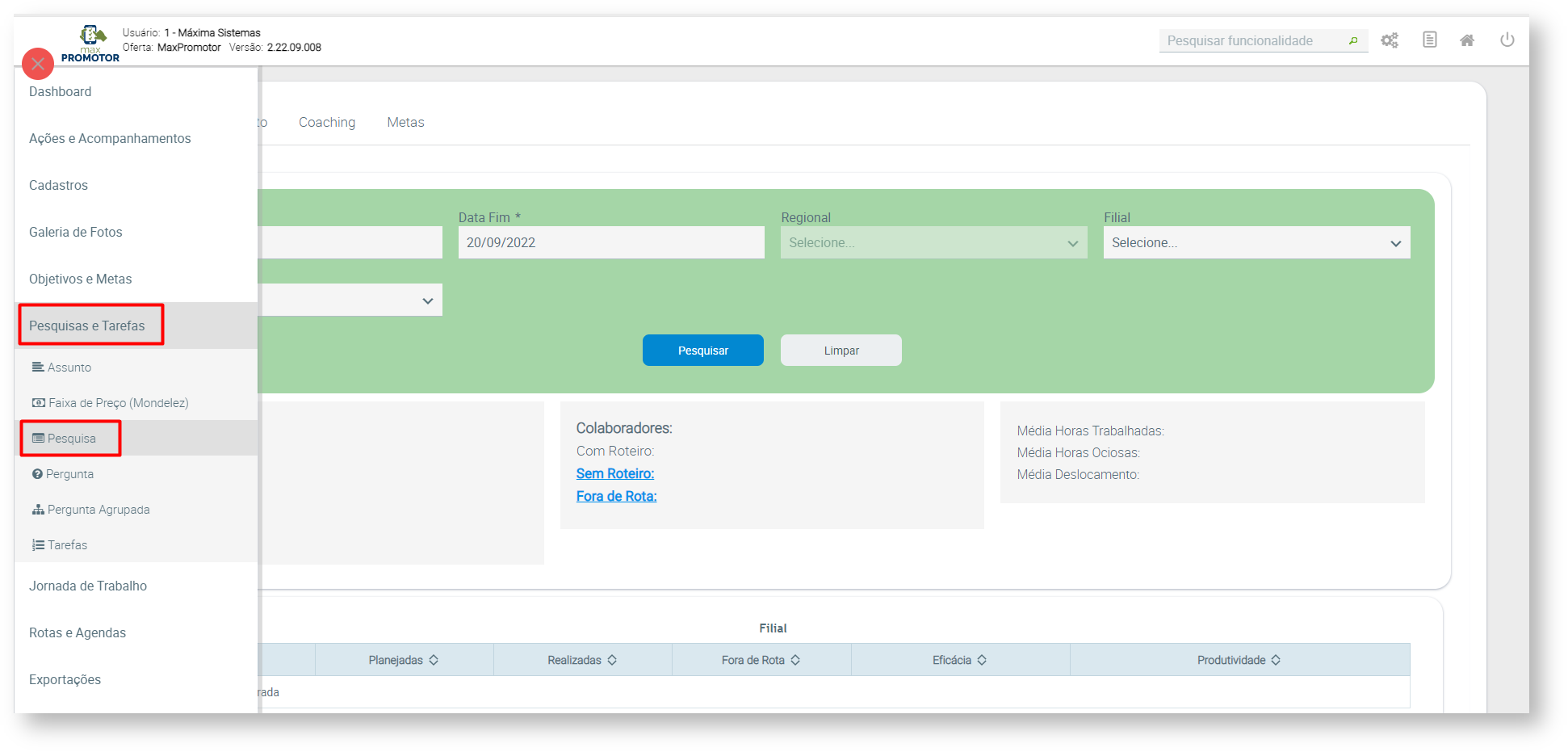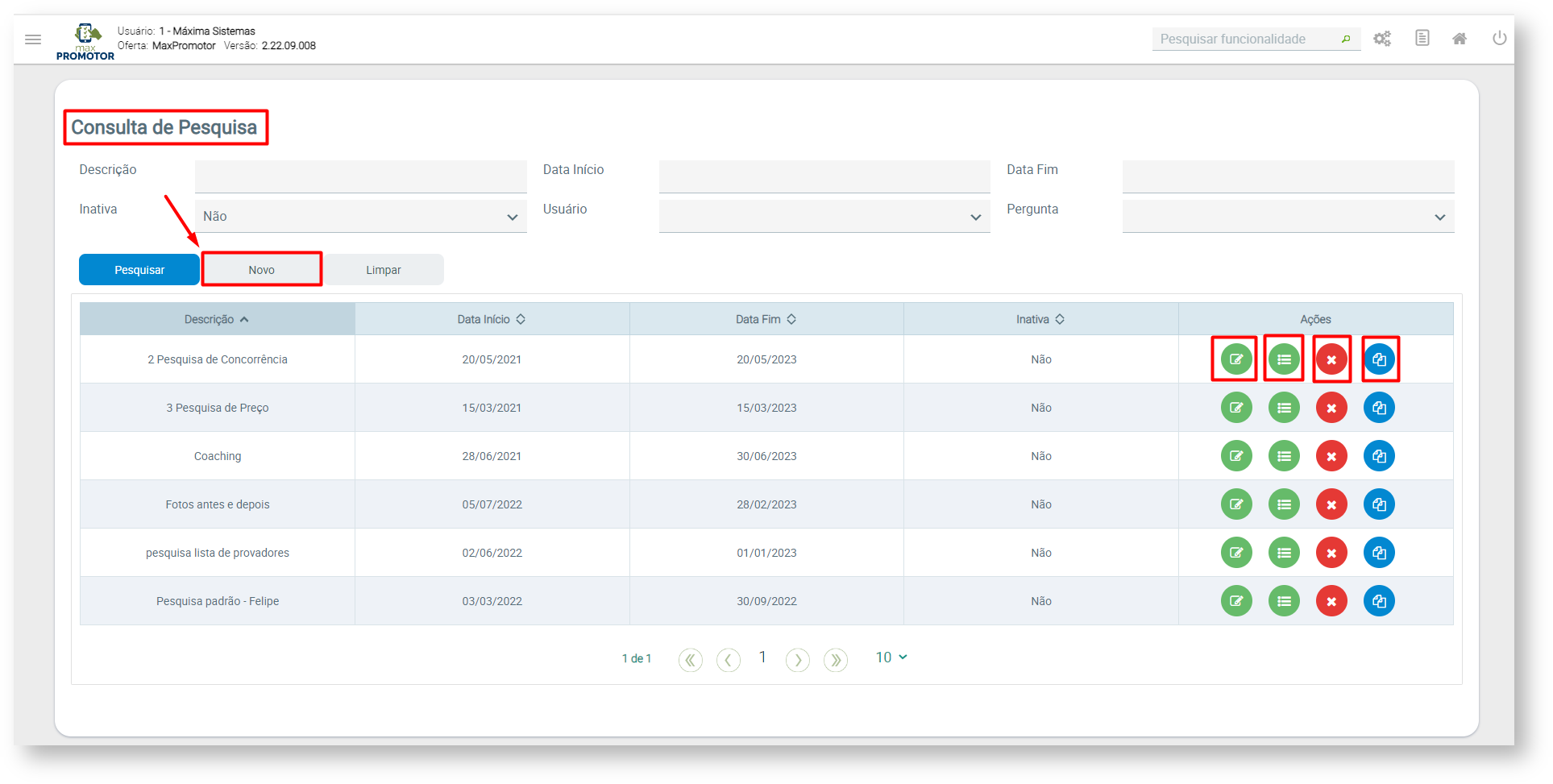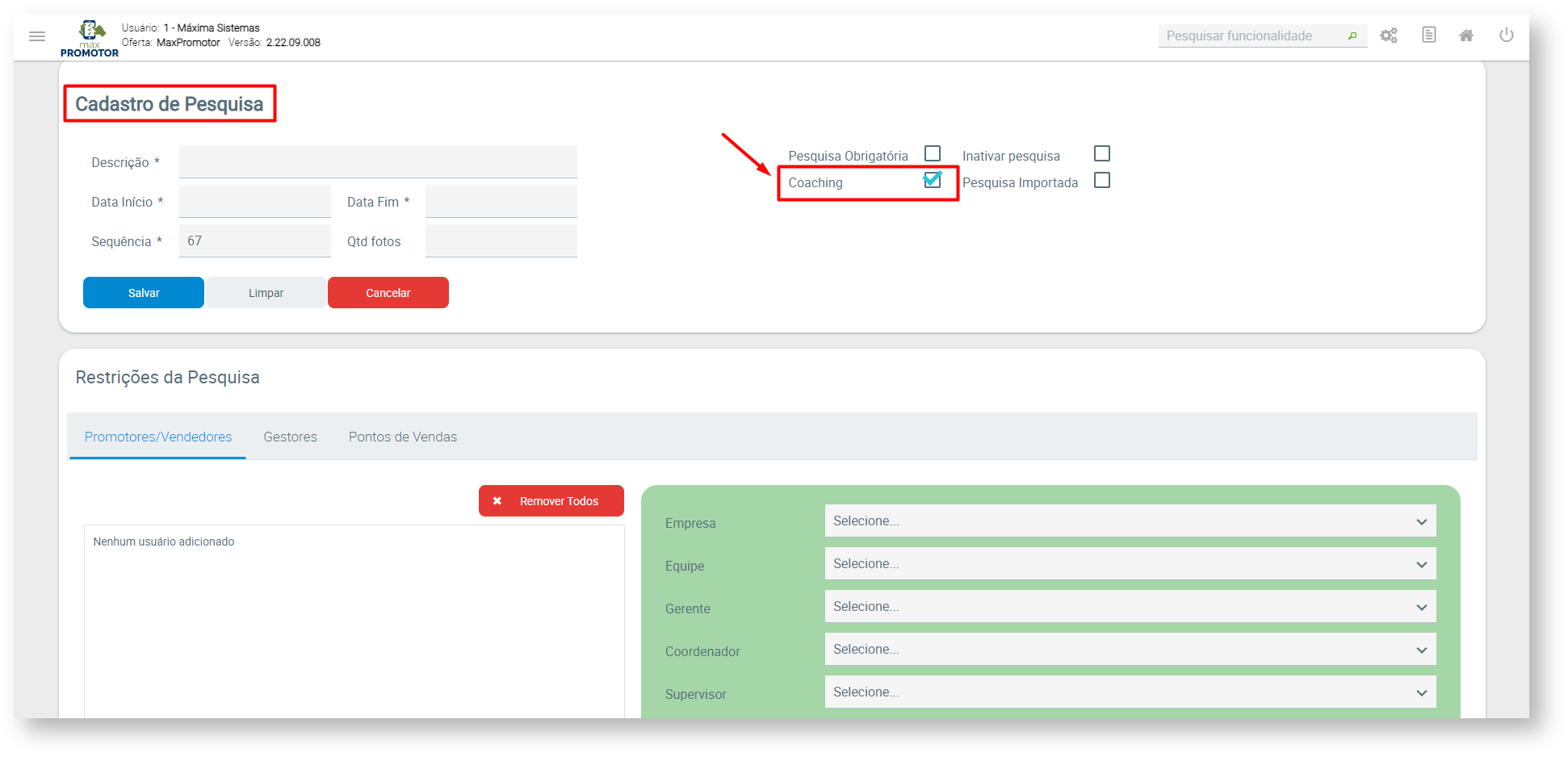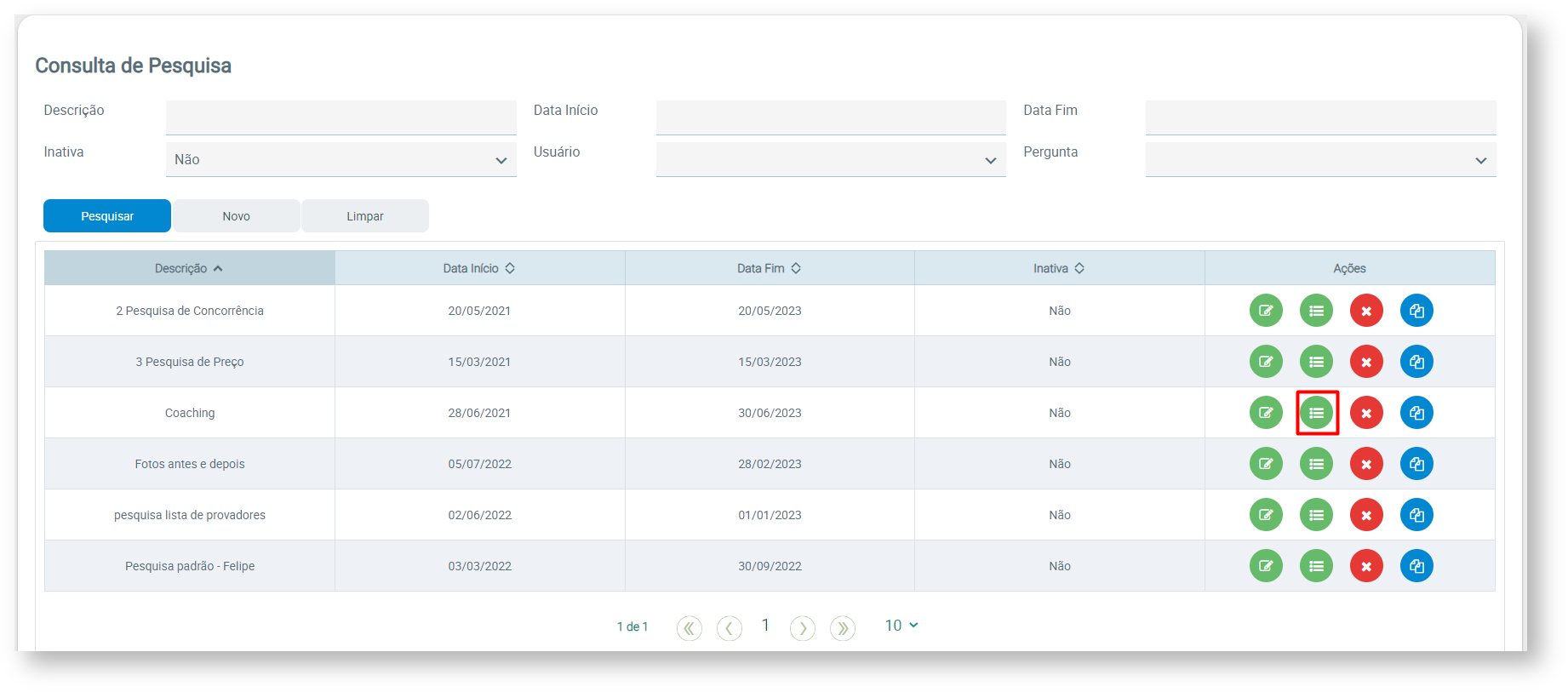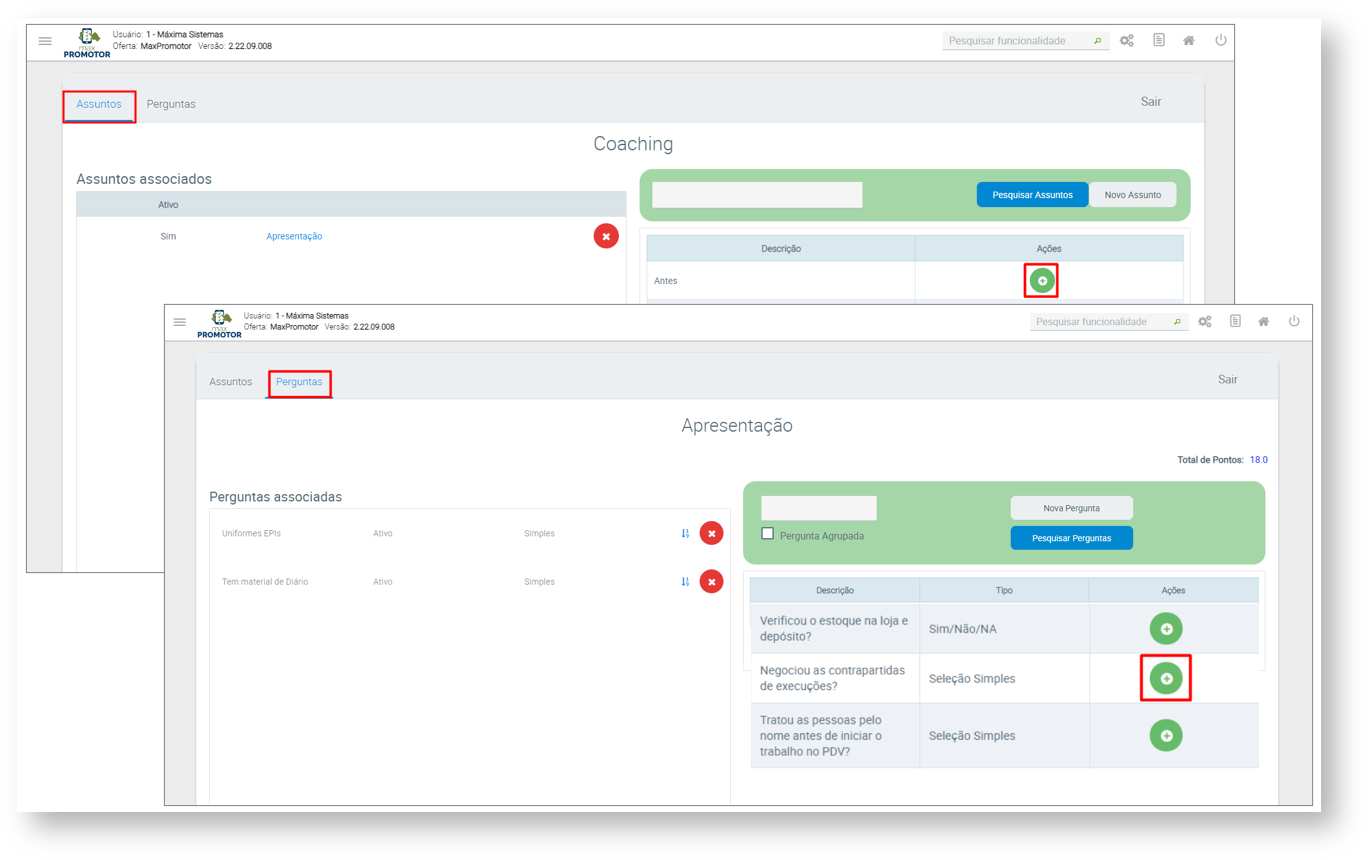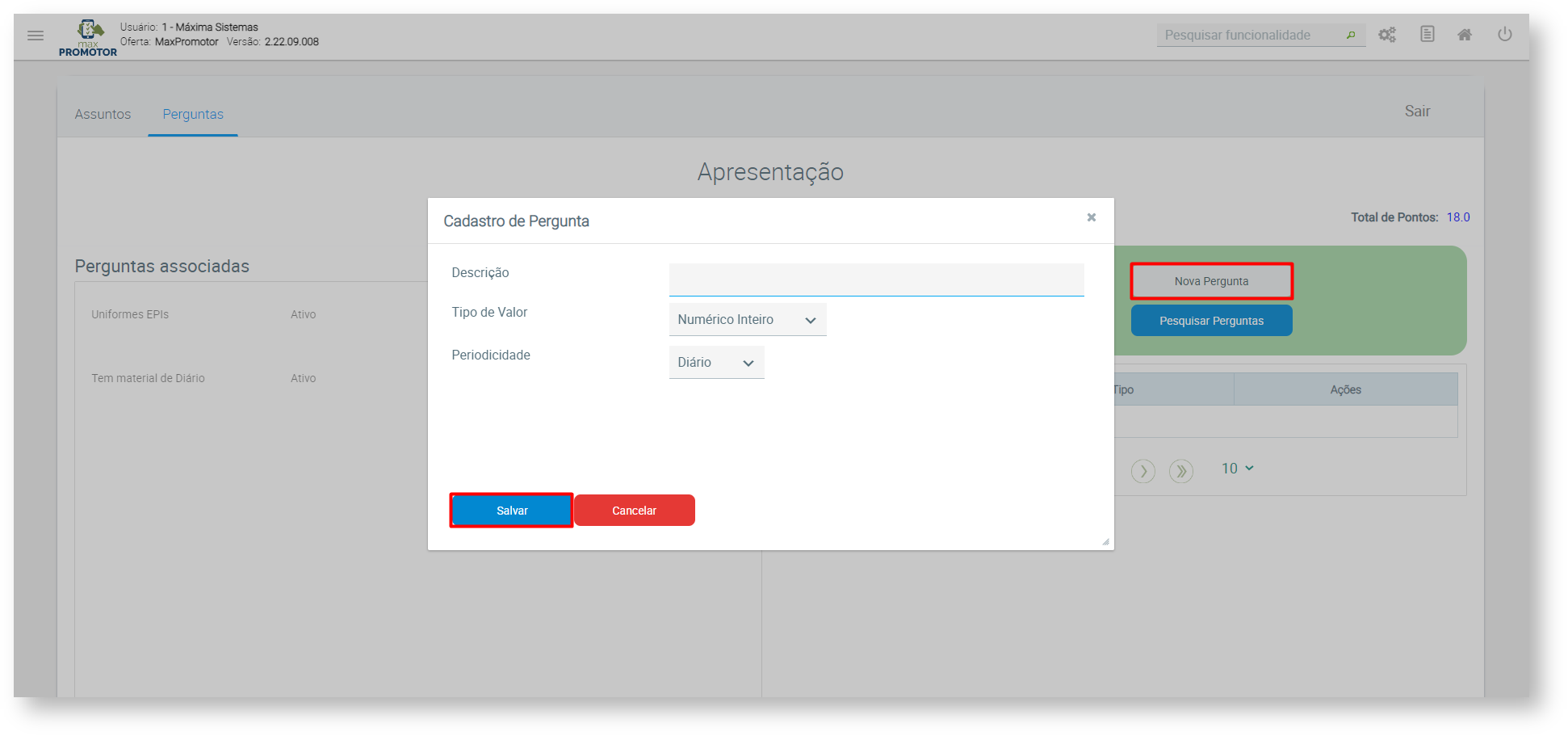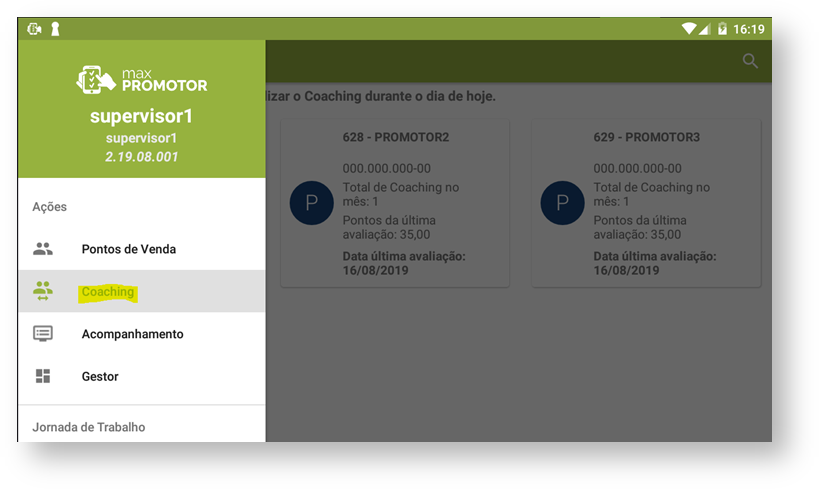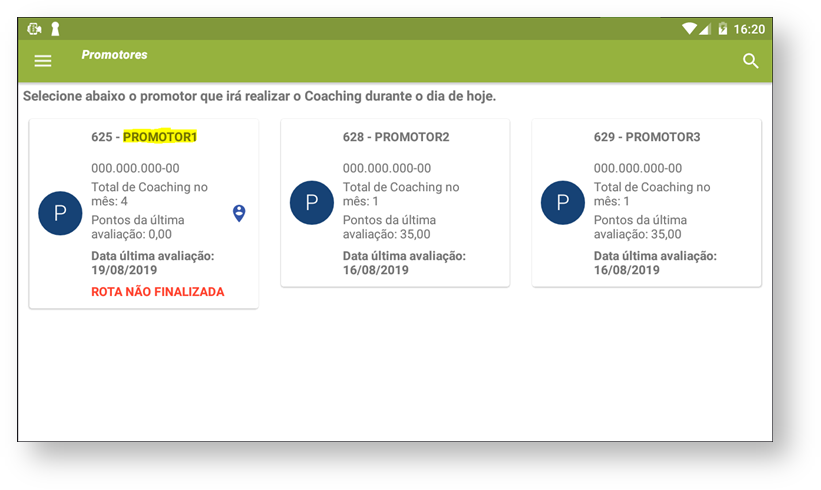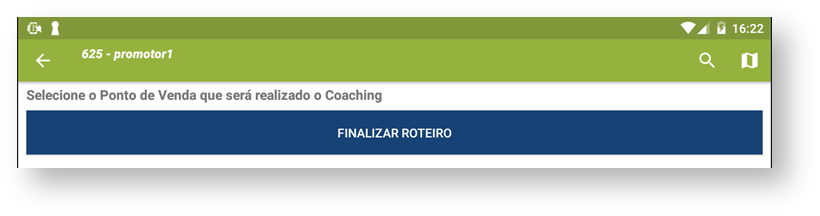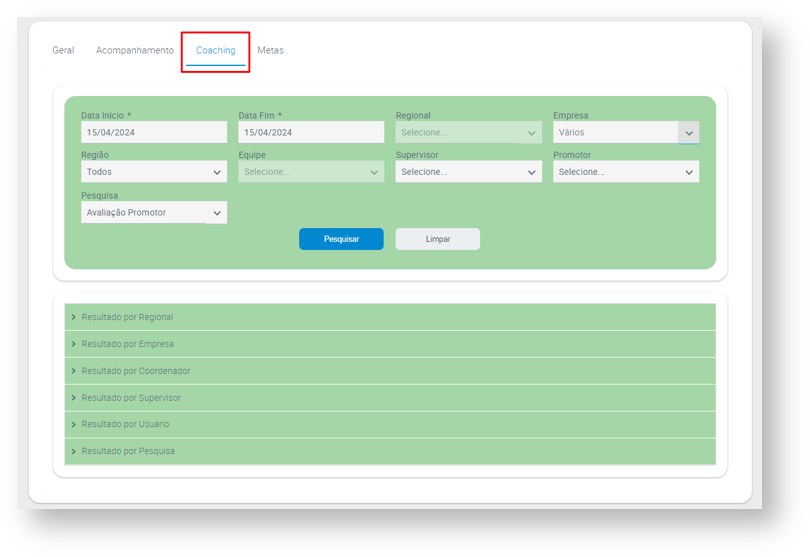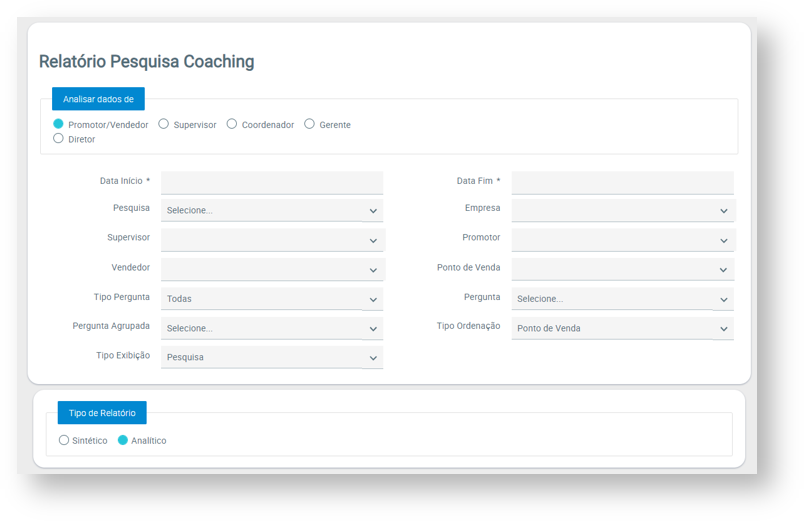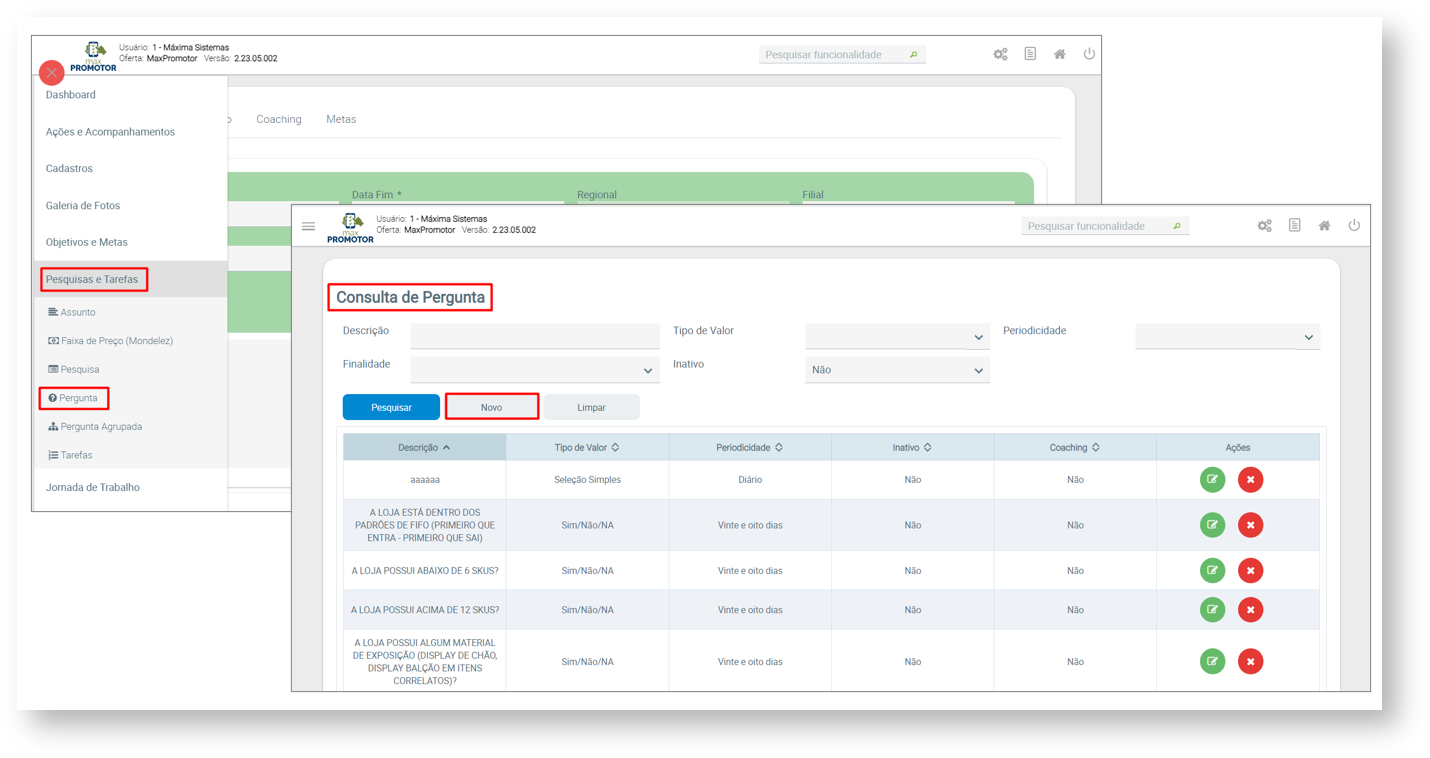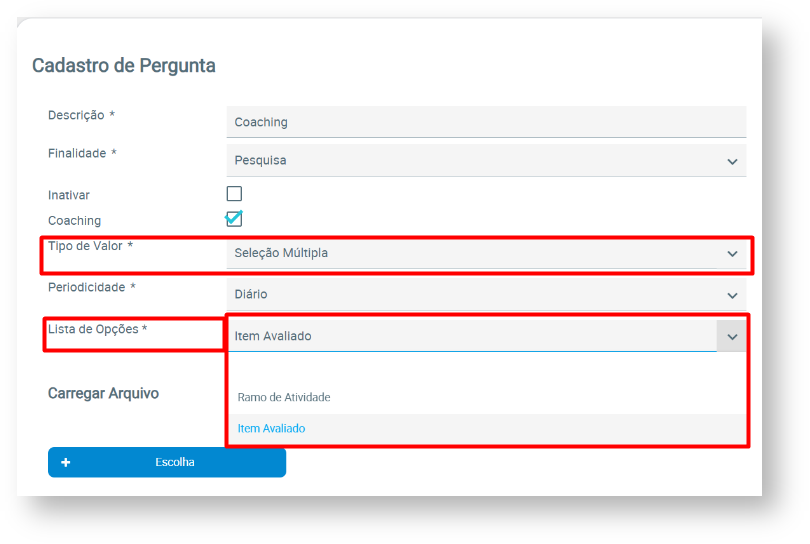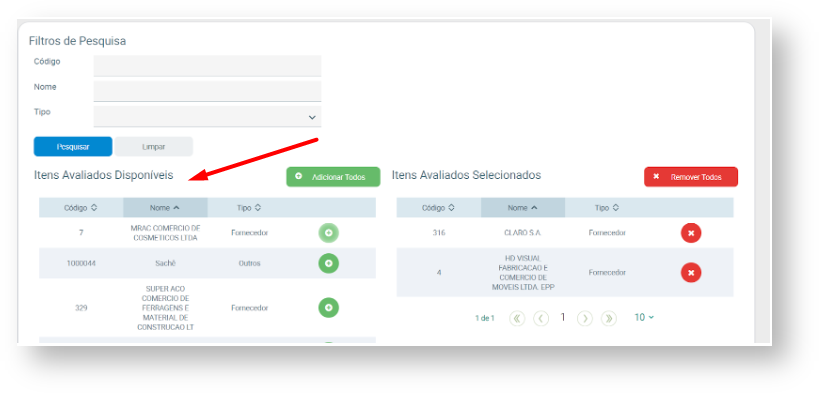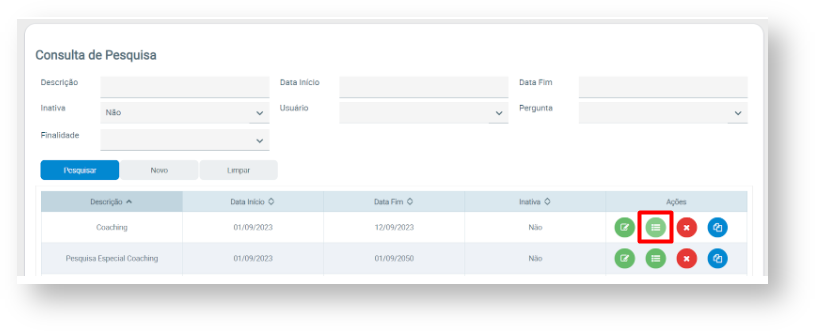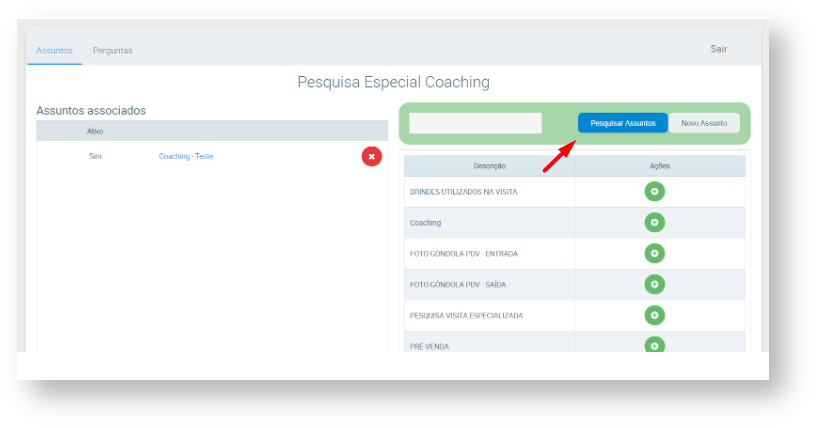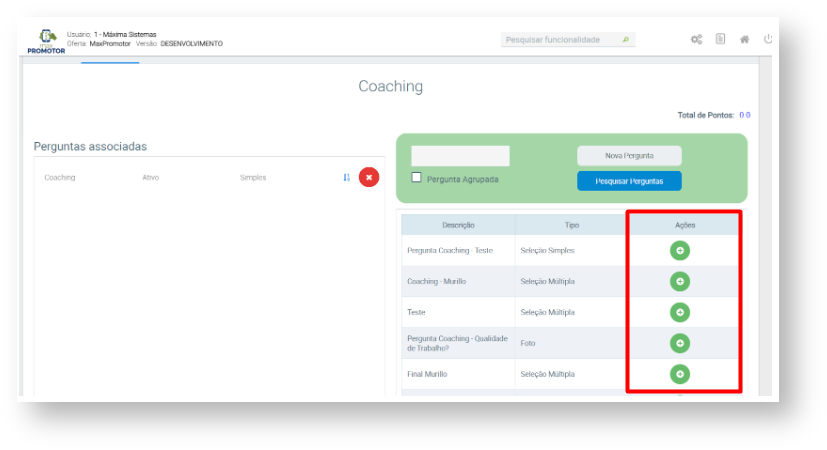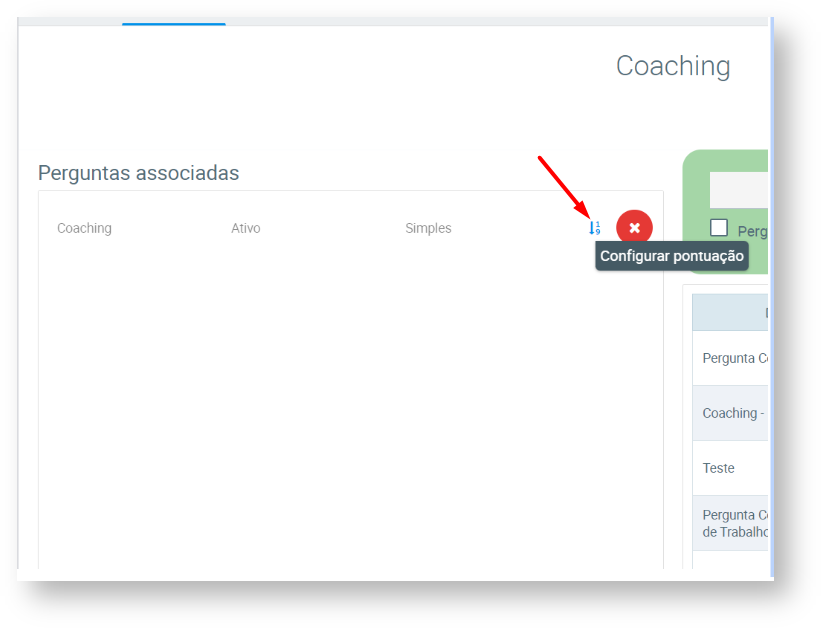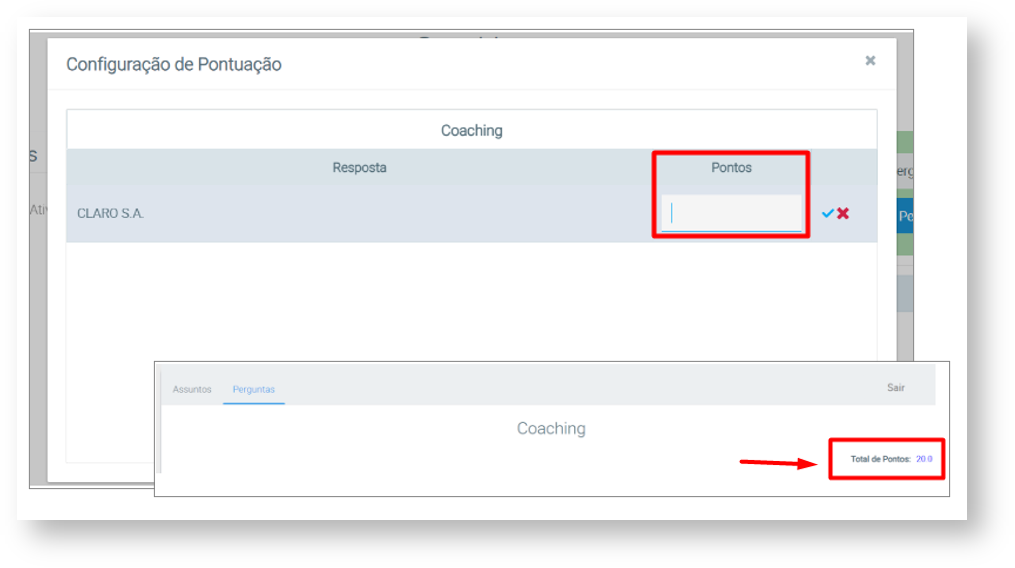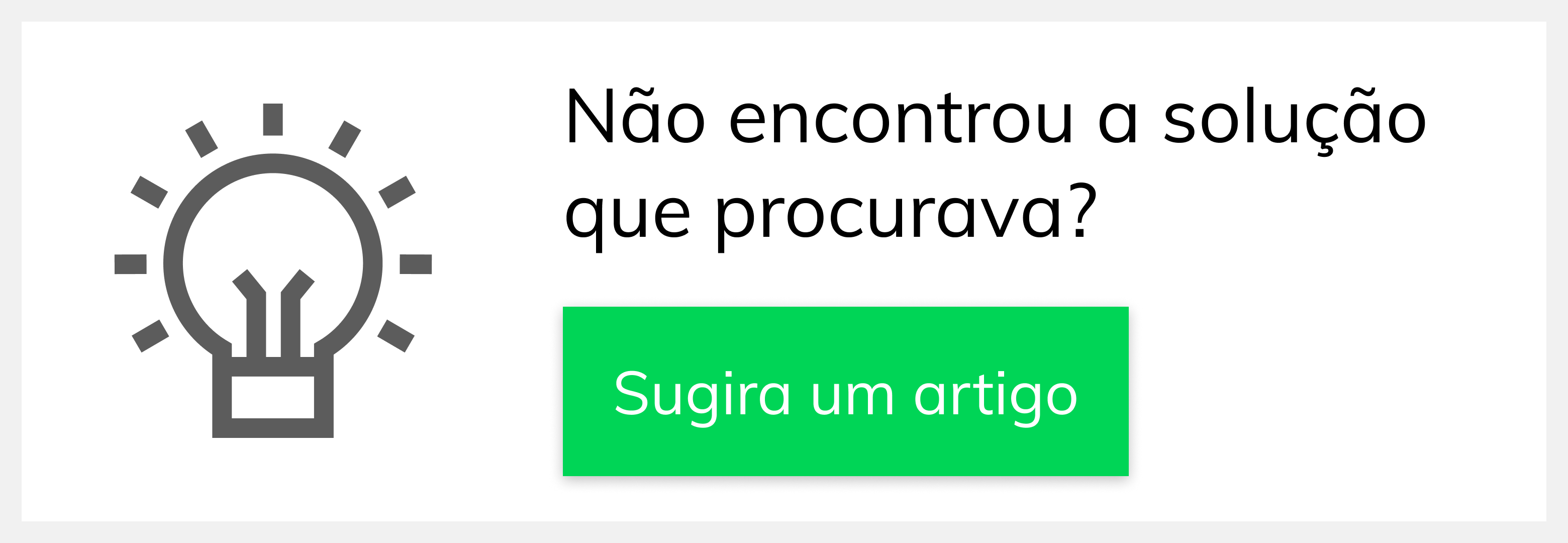| Anchor | ||||
|---|---|---|---|---|
|
| Table of Contents | ||||||||
|---|---|---|---|---|---|---|---|---|
|
Produto: maxPromotor
Passo a Passo:
No web:
1 – Logar no maxPromotor
2 – Abrir os menus no canto superior esquerdo da tela
3 – Clicar na aba “Pesquisas e tarefas”
4 – Clicar na opção de “Pesquisas”
5 – Clicar em novo para cadastrar uma nova pesquisa
6 – Marcar a opção “Coaching”
7 – Preencher os dados da pesquisa e salvar.
8 – Após isso editar os itens da pesquisa clicando no segundo botão de cor verde da pesquisa
9 – Configurar o assunto clicando no botão de + no canto direito da tela
11 - no botão de + no lado direito da tela
12 - Sair da tela para o salvar o cadastro automaticamente
Aplicativo:
1 – Logar com o supervisor
2 – Abrir o menu no canto superior esquerdo
3 – Clicar no botão “Coaching”
4 – 5 –
6 – Fazer 7 – 8 – 9 – Responder 10 –
11 – Sincronizar
ser exibidos no dashboard pela aba coaching1 - Acesse o dashboard ( tela inicial do promotor web )
2 – Clique na aba “Coaching”
3 – Responda os filtros da tela
4 – Clique no botão “Pesquisar”
5 – Expanda a última barra na parte de baixo da tela chamado: “Resultado por pesquisa”
Resultado:
Artigo sugerido pelo analista João Lima.
Ainda tem dúvidas? Nos envie uma solicitação
Artigo revisado por Thais Batista