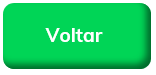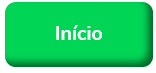Versions Compared
Key
- This line was added.
- This line was removed.
- Formatting was changed.
Produto: Pedido de Venda
| Roadmap Planner | ||||||||||||
|---|---|---|---|---|---|---|---|---|---|---|---|---|
|
Artigos Relacionados
| Content by Label | ||||||||||||||||||
|---|---|---|---|---|---|---|---|---|---|---|---|---|---|---|---|---|---|---|
|
| Warning |
|---|
| Para trabalhar com envio de e-mail, os parâmetros abaixo devem estar configurados conforme artigo Como parametrizar o cartão de crédito no portal Admin?. ENVIAR_NOTIFICACAO_PREAUTORIZACAO - Usado para enviar e-mail nos casos de alteração no cartão. Este recurso será utilizado quando cadastrado os e-mails para envio; COPIAR_RCA_ENVIO_EMAIL_AUTOMATICO - Parâmetro que informa se deve ou não copiar o RCA no envio de e-mail automático. Este recurso será utilizado quando cadastrado os e-mails para envio. |
Para fazer o envio de e-mail do Cartão de Crédito, deve ser cadastrado no Portal Admin, aba Cadastro > Cadastro de grupos de email, os e-mails que irão receber as notificações de criação de pedido com tipo de Cobrança Cartão de Crédito, e as mudanças de Status da liberação da Cielo em reação ao status da Situação de Autorização do pagamento.
O envio das notificações de e-mail poderão ser, e-mail do cliente e o e-mail do vendedor, onde o e-mail do cliente será o mesmo cadastrado no cadastro do cliente do ERP, e o e-mail do vendedor que será informado no cadastro de grupos de e-mail que iremos demonstrar abaixo, o mesmo poderá ser preenchido de forma dinâmica para o respectivo cliente e vendedor.
A lista de transmissão de e-mail deve ser definida para cada ação/notificação (pré-autorização, cancelamento e efetivação).
1 - Ao acessar aba Cadastro > Cadastro de grupos de email, clique em Adicionar.
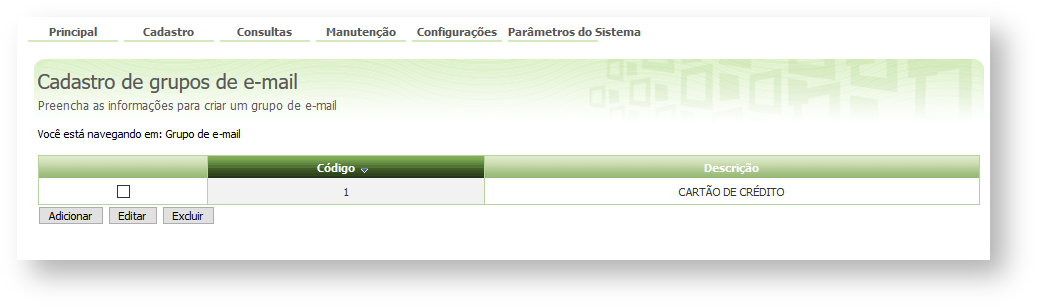 Image Added
Image Added
2 - Será aberto a tela de cadastro de grupos de e-mail, na aba Dados do grupo de e-mail, coloque a descrição deste item, e marque quem irá receber o e-mail, no caso Vendedor e/ou cliente, siga para a aba e-mail.
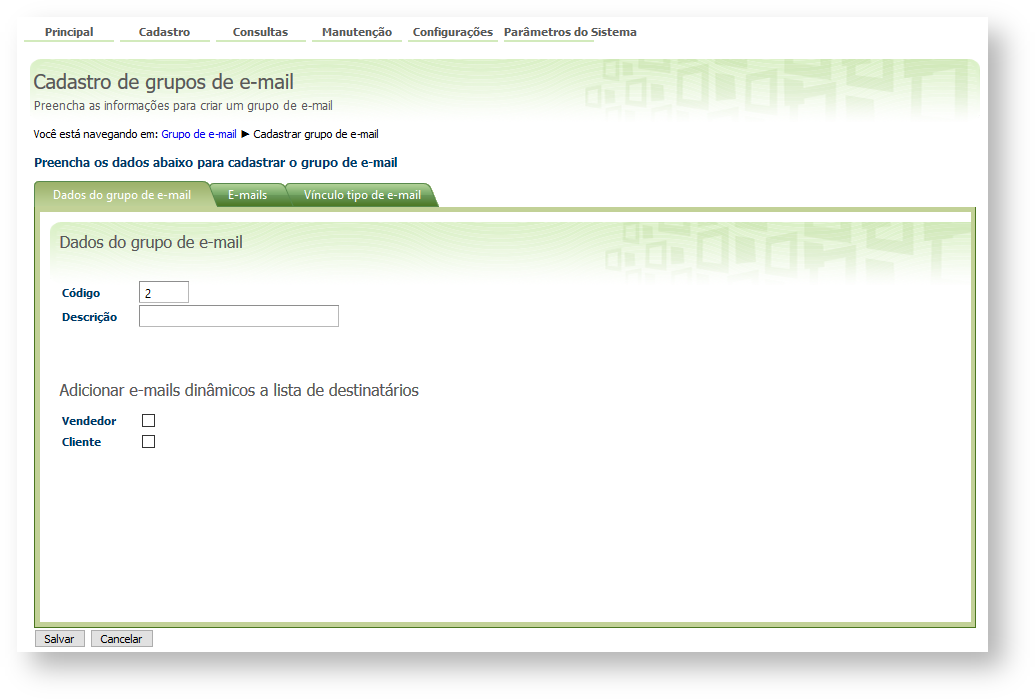 Image Added
Image Added
3 - Na aba e-mail cadastre os e-mails que irão receber esta notificação, neste caso é recomendável colocar o e-mail do financeiro da empresa para que sempre que um pedido for passado a mesma fique ciente deste pedido, coloque o e-mail do vendedor, lembrando que o e-mail do cliente é pego de forma automática do seu cadastro dentro do ERP.
 Image Added
Image Added
4 - Por fim na aba Vinculo Tipo de E-mail, selecione os tipos de e-mail que este grupo irá receber, pode ser selecionado entre Cancelamento, Pré-autorizado e Efetivação.
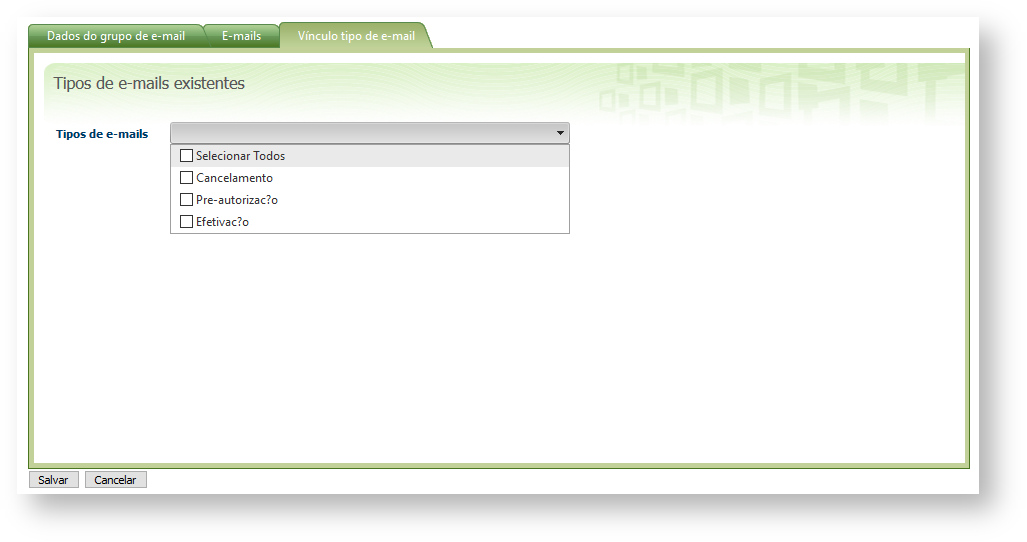 Image Added
Image Added
Ao final do processo clique em Salvar.
| Warning | ||
|---|---|---|
| ||
Pode ser cadastrado mais de um grupo de e-mail, para fazer configurações diferentes entre os e-mails que serão enviados. |
5 - Depois de cadastrado os grupos, na aba Configurações cadastre o conteúdo que o e-mail irá enviar para cada situação:
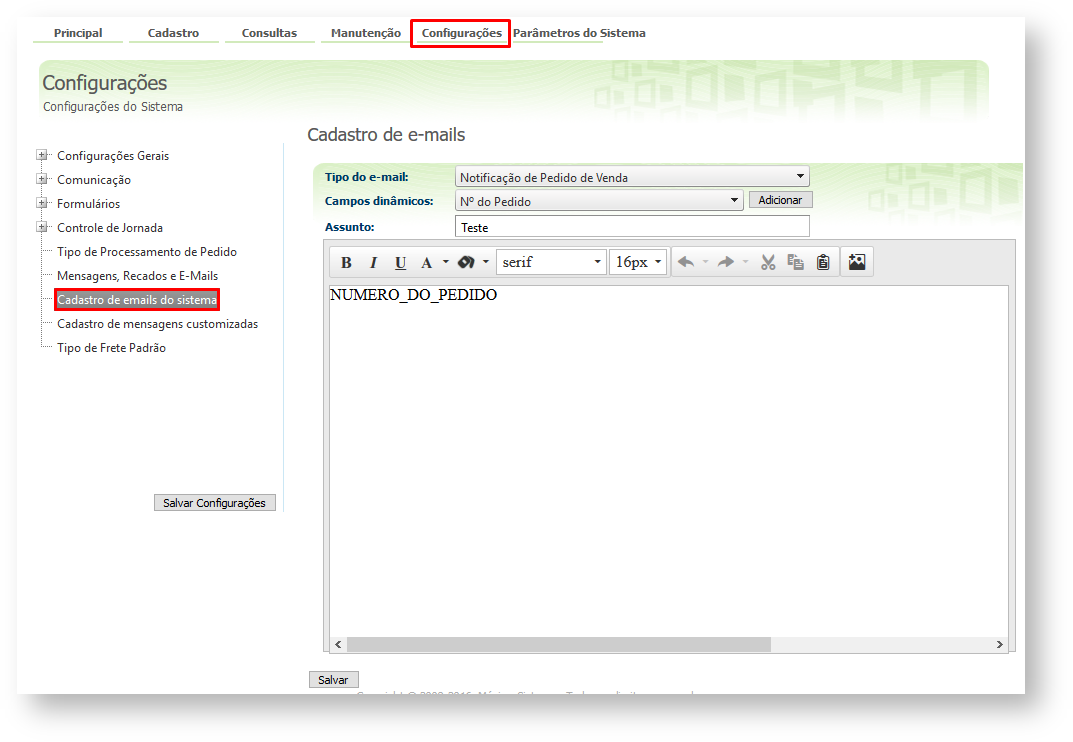 Image Added
Image Added
Nesta opção cadastre o corpo de e-mail que será recebido ao ser utilizado a opção de cartão de crédito, abaixo uma orientação de como pode ser feito, no campo Campos dinâmicos poderá ser adicionado o Nº do Pedido, Nome do RCA, Data do Pedido e o Status do Pedido.
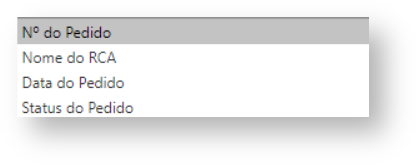 Image Added
Image Added
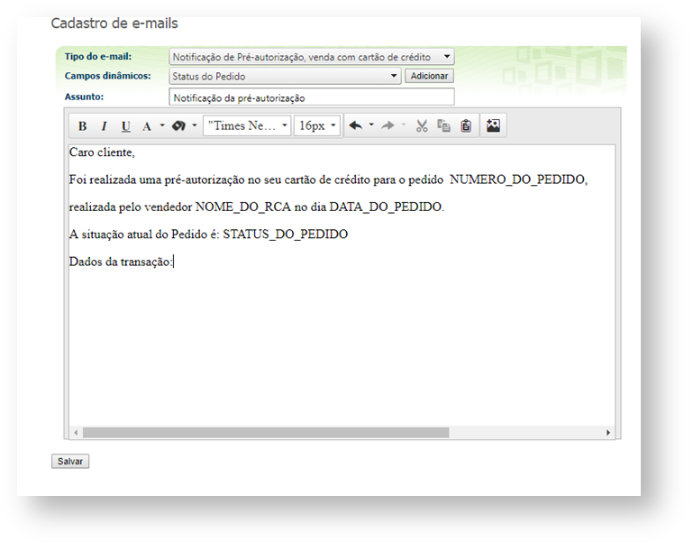 Image Added
Image Added
6 - Após fazer os cadastros clique em Salvar.
Artigos Relacionados
Como funciona o recurso de Cartão de Crédito no Pedido de Venda?
Como parametrizar o cartão de crédito no portal Admin?
Como utilizar o Cartão de Crédito na APK do Pedido de Venda?
Como fazer o acompanhamento dos pedidos que utilizaram Cartão de Crédito?
Como funciona o Envio de e-mail para notificação do Cartão de Crédito?
Artigo sugerido pelo analista Angelita Leite.