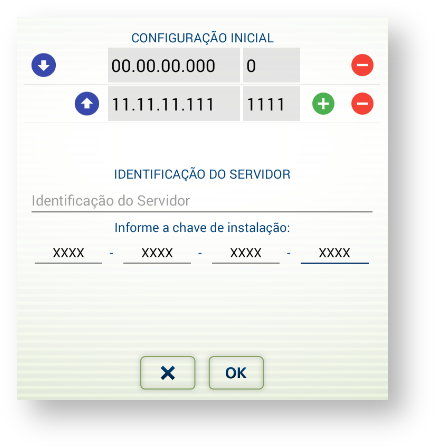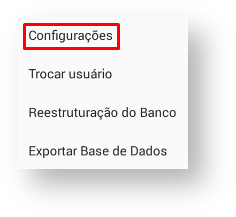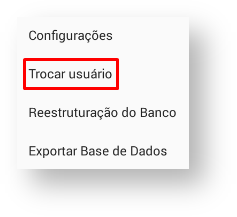Versions Compared
Key
- This line was added.
- This line was removed.
- Formatting was changed.
| Anchor | ||||
|---|---|---|---|---|
|
| Table of Contents | ||||||
|---|---|---|---|---|---|---|
|
Produto: Pedido de Venda
O1.0 Como instalar
1.1.O Pedido de Venda pode ser acessado
via Web por qualquer aparelho
como Smartphone ou Tablet, que seja homologado
pela MáximaTech, atendendo aos pré-requisitos mínimos para o funcionamento eficiente do aplicativo.
Copie o aplicativo para o aparelho, localize e clique no aplicativo para iniciar a instalação.
Em seguida clique no botão Instalar Image Removed e aguarde o processo de instalação
Image Removed e aguarde o processo de instalaçãoA instalação pode ser feita a partir do instalador do Aplicativo do Pedido de Venda. Para ter acesso, será liberado para o TI ou um responsável na sua empresa, e ele poderá te envidar de algumas maneiras:
Link direto para baixar o aplicativo, neste caso ao clicar no link automaticamente será baixado em seu aparelho o aplicativo do Pedido de Vendas;
Envio por WhatsApp, e-mail, telegram, quando enviado o aplicativo de forma direta, ao clicar o arquivo enviado o mesmo irá ser salvo no aparelho;
Indo até a empresa responsável, o TI ou Responsável na empresa irá colocar via cabo USB o aplicativo em seu aparelho para ser instalado;
1.2 Depois do aplicativo já no aparelho, geralmente ele ficará salvo na pasta Download. Clique nele e o mesmo será instalado instantaneamente.
Finalizada a instalação clique no botão Concluído ou Abrir.
Concluído
– conclui a instalação e sai do aplicativo retornando para a tela inicial do aparelho.
Abrir – conclui e abre o Pedido de
Venda Android para configurar o IP e a Chave do representante.
 Image Removed
Image Removed  Image Removed
Image Removed1.3 Caso tenha clicado em Concluir localize e clique no aplicativo Pedido de Venda
 Image Removed
Image Removed.
Na tela de configuração é preciso incluir a Chave do RCA e o IP de conexão com o servidor do Pedido de Venda.
Veja como Importar Base do RCA na tela de configuração inicial do Pedido de Venda Android, pois é possível exportar a base de um aparelho/aplicativo e importada em outro aparelho/aplicativo.
Quando for fazer o login pela primeira vez, o aplicativo do Pedido de Venda, irá abrir diretamente na tela de configuração, para que seja preenchido a configuração do servidor e chave do RCA. Para incluir o
IP clique no ícone  Image Modified que mostra a tela onde é digitado o IP e a Porta de conexão do servidor e depois clique no botão Adicionar
Image Modified que mostra a tela onde é digitado o IP e a Porta de conexão do servidor e depois clique no botão Adicionar
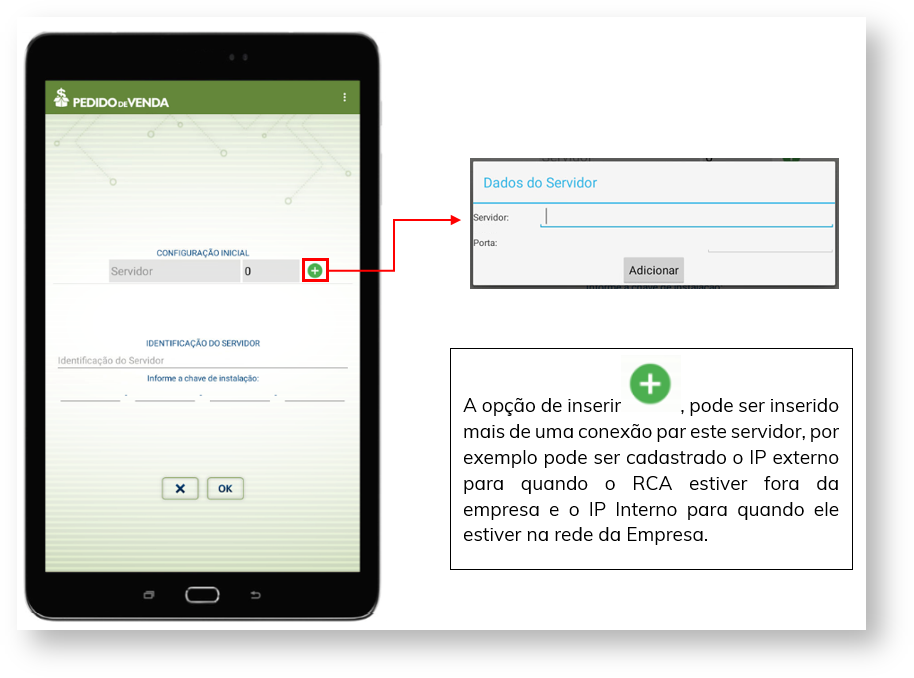 Image Added
Image Added
1.4 Se desejar incluir
um IP adicional clique novamente no ícone  Image Modified depois de preencher clique no botão Adicionar
Image Modified depois de preencher clique no botão Adicionar
 Image Removed
Image Removed
 Image Removed
Image Removed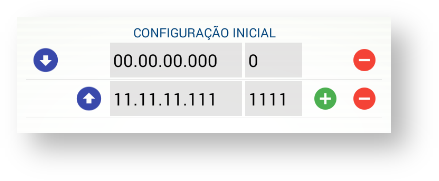 Image Added
Image Added
Veja a finalidade de cada botão quando se inclui mais de um IP:
 Image Modified - Usado para incluir outro IP e Porta.
Image Modified - Usado para incluir outro IP e Porta. Image Modified -
Image Modified -
Usado para remover o IP e Porta.
 Image Modified- Move o IP para baixo que passa a ser a segunda opção para a Comunicação (sincronização), caso o primeiro link de IP Fixo venha a falhar (Time Out).
Image Modified- Move o IP para baixo que passa a ser a segunda opção para a Comunicação (sincronização), caso o primeiro link de IP Fixo venha a falhar (Time Out). Image Modified - Move o IP para cima passando a ser primeiro a ser usado na Comunicação (sincronização). Veja mais sobre esse recurso em Alternar o IP para Comunicação.
Image Modified - Move o IP para cima passando a ser primeiro a ser usado na Comunicação (sincronização). Veja mais sobre esse recurso em Alternar o IP para Comunicação.
| Warning | ||
|---|---|---|
| ||
Não é |
necessário preencher o |
campo IDENTIFICAÇÃO DO SERVIDOR. |
1.5 No
campo Informe a chave de instalação: digite
a Chave do RCA que está disponível no Módulo Administrador em Cadastro de Usuário ao editar o usuário do tipo representante na aba Dispositivo.
Concluído o preenchimento das configurações do Pedido de Venda Android, clique no botão OK e aguarde a finalização do processo de Comunicação (sincronização) com o Servidor
do Pedido de Venda.
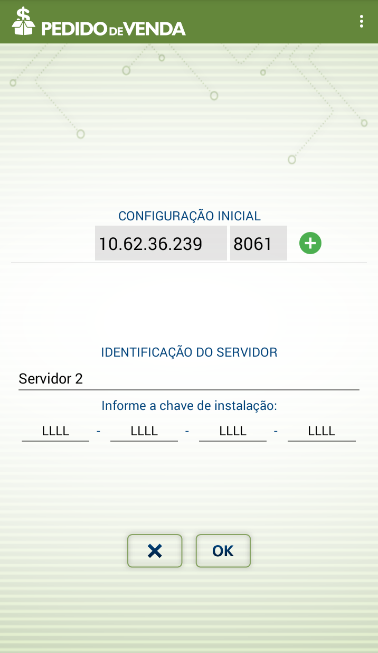 Image Removed
Image Removed Image Removed
Image RemovedCaso a versão do Pedido de Venda Android seja igual ou inferior as Versão 1.14.X.XX, e 2014.X.X.X é preciso fazer a Reestruturação do Banco. Nas Versões 15 ou superior não é necessário realizar a Reestruturação do Banco.
Para executar a Reestruturação clique no menu do aparelho  Image Removed ou do aplicativo
Image Removed ou do aplicativo  Image Removed, e depois na opção Reestruturação do Banco.
Image Removed, e depois na opção Reestruturação do Banco.
1.6 Para entrar no Pedido de Venda Android digite a senha do representante e clique no
botão Entrar.
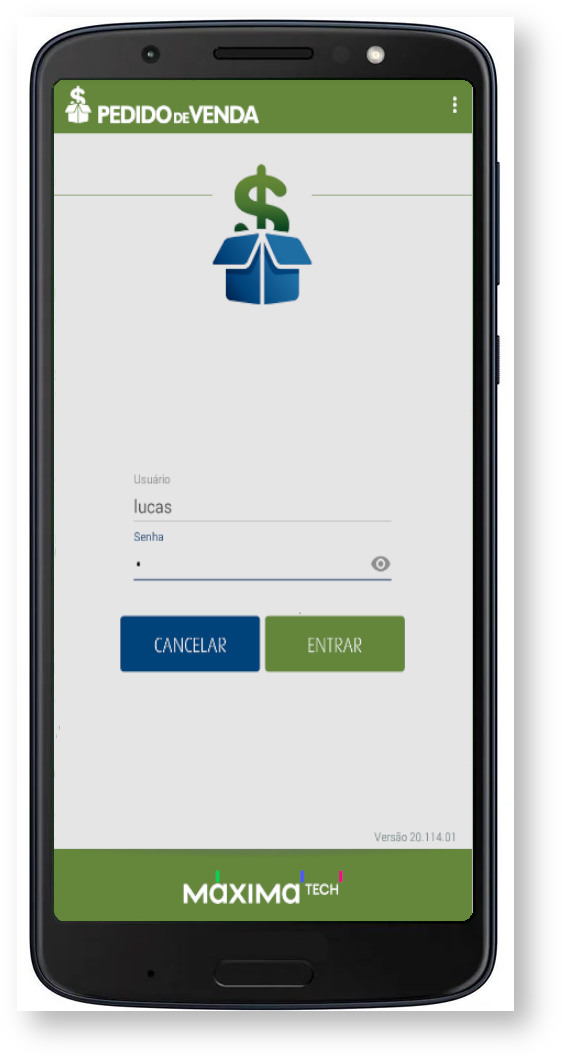 Image Added
Image Added
1.7 Na tela de login ao clicar no menu do aplicativo
 Image Removed
Image Removed![]() Image Added ou no menu do aparelho
Image Added ou no menu do aparelho
 Image Removed
Image Removed![]() Image Added o sistema disponibiliza as seguintes opções respectivamente:
Image Added o sistema disponibiliza as seguintes opções respectivamente:
- Alterar Configuração de IP ou DDNS e veja também como Alternar o IP para Comunicação.
- Utilizar Multi Empresas no Aplicativo é usado para configurar 2 usuários do tipo representante no mesmo Pedido de Venda Android.
- Reestruturação do Banco
 Image Removed
Image Removed  Image Removed
Image Removed01.Importar Base do RCA
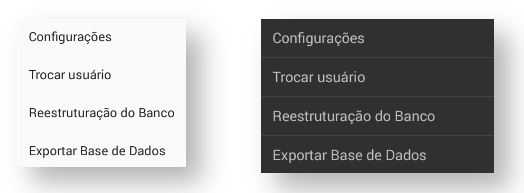 Image Added
Image Added
- Configurações - Volta para a tela de configuração inicial.
- Trocar usuários - Permite usar mais de um usuário no mesmo aparelho.
- Reestruturação do Banco - Esta opção fará uma análise das tabelas do banco, verificando se elas estão condizentes com a versão de APK que está sendo utilizada. Caso as mesmas não estejam condizentes, ele fará as mudanças necessárias na estrutura do banco.
| Warning | ||
|---|---|---|
| ||
Este processo não faz nenhuma alteração nos dados já gravados, como por exemplo pedidos e títulos, mas sim na estrutura do banco. |
- Exportar Base de Dados - Exporta a base de dados do RCA para o seu aparelho, possibilitando você importar essa base em outro aparelho.
2.0 Importar Base do RCA
2.1 Na tela de configuração do aplicativo para importar o banco clique no Menu do Aplicativo
![]() Image Addedou no Menu do Aparelho
Image Addedou no Menu do Aparelho ![]() Image Added em seguida clique na opção Importar
Image Added em seguida clique na opção Importar
 Image Removed
Image RemovedBanco.
 Image Added
Image Added
2.2 Esse recurso permite exportar a base de um aparelho / aplicativo e importada em outro aparelho / aplicativo.
O sistema solicita a Confirmação da importação com a pergunta:
Deseja importar o banco de dados?
Então clique
em Sim para iniciar a importação.
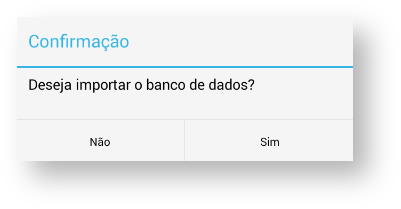 Image Added
Image Added
2.3 Em seguida o sistema lista os
arquivos disponíveis para a importação.
Para
iniciar a importação clique no arquivo desejado e aguarde.
 Image Removed
Image Removed
 Image Removed
Image RemovedAo terminar a importação o sistema exibe o alerta:
Base de dados importada com sucesso, Sistema será
encerrado em seguida, favor logo
após iniciar a aplicação!
Ao entrar
no Pedido de Venda Android o sistema já abre na tela de login do representante.
o IP ou DDNS configurado no
aplicativo Pedido de Venda.
| Note | ||
|---|---|---|
| ||
| É recomendado Excluir a Base de Dados quando for preciso substituir o usuário (representante) configurado no aplicativo, |
| NÃO altere a Chave do RCA e sim faça a Exclusão da Base de Dados, e em seguida configure o aplicativo com as informações do novo representante que irá utilizar o Pedido de Venda Android. |
Na tela de login clique
no Menu do Aplicativo
 Image Removed
Image Removed![]() Image Added ou no Menu do Aparelho
Image Added ou no Menu do Aparelho
 Image Removed
Image Removed![]() Image Added em seguida clique na opção Configurações
Image Added em seguida clique na opção Configurações
 Image Removed
Image Removed.
3.2 Para editar as configurações de IPs clique
em Servidor 1 (Servidor
1 - Poderá estar descrito com outra palavra), então faça as alterações desejadas e confirme clicando no
botão OK.
Veja a finalidade de cada botão quando se inclui mais de um IP:
 Image Modified - Usado para incluir outro IP e Porta.
Image Modified - Usado para incluir outro IP e Porta.
 Image Modified - Usado para remover o IP e Porta.
Image Modified - Usado para remover o IP e Porta.
 Image Modified- Move o IP para baixo que passa a ser a segunda opção para a Comunicação
Image Modified- Move o IP para baixo que passa a ser a segunda opção para a Comunicação
(sincronização), caso o primeiro link de IP Fixo venha a falhar (Time Out).
- Move o IP para cima passando a ser primeiro a ser usado na Comunicação (sincronização).
Veja mais sobre esse recurso em Alternar o IP para Comunicação.
Image Removed
Image Removed
4.0 Utilizar Multi Empresas no Android
4.1 O sistema permite configurar 2 usuários do tipo representante
no mesmo Pedido de Venda Android. Está configuração é utilizada por multi empresas.
Na tela de login clique no Menu do Aplicativo
 Image Removed
Image Removed![]() Image Added ou no Menu do Aparelho
Image Added ou no Menu do Aparelho
 Image Removed
Image Removed![]() Image Added e depois
Image Added e depois
clique na opção Configurações
 Image Removed
Image Removed, em seguida clique em Criar nova configuração
 Image Removed
Image Removed.
O sistema abre a
a tela onde está a configuração do representante que está adicionado no aplicativo.
Para incluir outro usuário do tipo representante digite a chave 5CA6 - 6F9F - 14F8 - 4BB9 do novo representante e clique no botão OK.
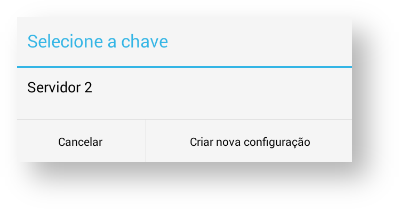 Image Added
Image Added
| Warning | ||
|---|---|---|
| ||
Lembrando que, a chave acima é apenas um exemplo. A chave que você irá utilizar, seroa fornecida pelo T.I da empresa a qual você está vinculado. |
4.2 Então o sistema abre a tela com
os IPs.
Veja a finalidade de cada botão:
 Image Modified - Usado para incluir outro IP e Porta.
Image Modified - Usado para incluir outro IP e Porta.
 Image Modified - Usado para remover
Image Modified - Usado para remover
o IP e Porta.
 Image Modified- Move o IP para baixo que passa a ser a segunda opção para a Comunicação (sincronização), caso o primeiro link de IP Fixo venha a falhar (Time Out).
Image Modified- Move o IP para baixo que passa a ser a segunda opção para a Comunicação (sincronização), caso o primeiro link de IP Fixo venha a falhar (Time Out).
 Image Modified- Move o IP para cima passando a ser primeiro a ser usado na Comunicação (sincronização). Veja mais sobre esse recurso em Alternar o IP para Comunicação.
Image Modified- Move o IP para cima passando a ser primeiro a ser usado na Comunicação (sincronização). Veja mais sobre esse recurso em Alternar o IP para Comunicação.
 Image Added
Image Added
Aguarde a conclusão do processo de configuração.
4.3 Para trocar de usuário representante clique
no Menu do Aplicativo
 Image Removed
Image Removed![]() Image Added ou no Menu do Aparelho
Image Added ou no Menu do Aparelho
 Image Removed
Image Removed![]() Image Added e depois clique na opção Trocar usuário
Image Added e depois clique na opção Trocar usuário
Então o sistema lista os representante configurados
no Pedido de Venda Android.
Então c
Depois, clique no representante desejado para fazer login.
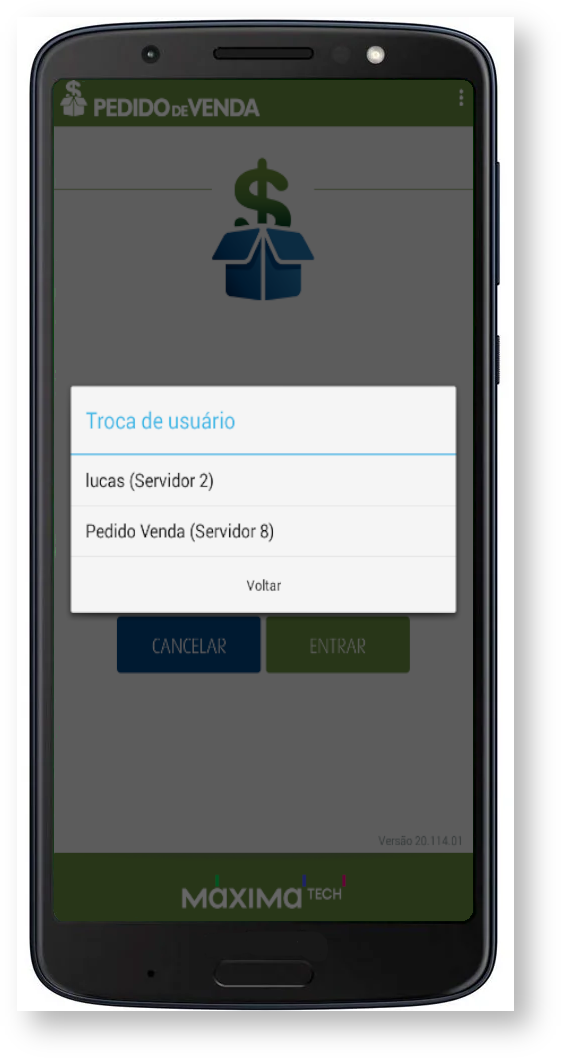 Image Added
Image Added
5.0 .Alternar o IP para Comunicação
5.1 O representante pode selecionar/alternar
qual IP será usado na Comunicação (sincronização), quando a empresa possuir mais de um link de IP Fixo. Prevenindo a espera do Time Out da tentativa de um link de IP Fixo que esteja desativado ou qualquer outro imprevisto.
- É possível configurar uma ou mais IP's no Pedido de Venda Android nas versões 16 ou superior, ao configurar o representante ou posteriormente como pode ser visto em Alterar Configuração.
A demonstração a seguir mostra como alternar
o IP que irá ser usado primeiro na Comunicação
(sincronização).
Na tela de login clique no Menu do Aplicativo
 Image Removed
Image Removed![]() Image Added ou no Menu do
Image Added ou no Menu do
Aparelho ![]() Image Added
Image Added
 Image Removed
Image Removed em seguida clique na opção Configurações
 Image RemovedEntão o sistema abre a tela com os IPs.
Image RemovedEntão o sistema abre a tela com os IPs..
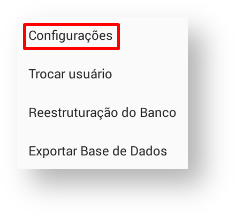 Image Added
Image Added
IPs Servidor 1IPs
Veja a finalidade de cada botão:
 Image Modified - Usado para incluir outro IP e Porta.
Image Modified - Usado para incluir outro IP e Porta.
 Image Modified - Usado para remover o IP e Porta.
Image Modified - Usado para remover o IP e Porta.
 Image Modified- Move o
Image Modified- Move o
IP
para baixo que passa a ser a segunda opção para a Comunicação
(sincronização), caso o primeiro link de
IP Fixo
venha a falhar (Time Out).
 Image Modified- Move o IP para cima passando a ser primeiro a ser usado na Comunicação (sincronização).
Image Modified- Move o IP para cima passando a ser primeiro a ser usado na Comunicação (sincronização).
Como exemplo, ao clicar no ícone (seta para baixo)  Image Modified o
Image Modified o
IP 200.111.200.11
foi movido para baixo e o
IP 10.62.38.24
para cima.
 Image Added
Image Added
Artigos Relacionados
| Content by Label | ||||||||||||||||||
|---|---|---|---|---|---|---|---|---|---|---|---|---|---|---|---|---|---|---|
|
Artigo sugerido pelo analista Angelita LeiteLucas Moura.