1.0 - Como configurar para que as ações e resultados apareçam no Painel de auditoria?
1.1 Na pagina principal do Painel de auditoria, clique na aba administração e posteriormente em configurações do sistema.
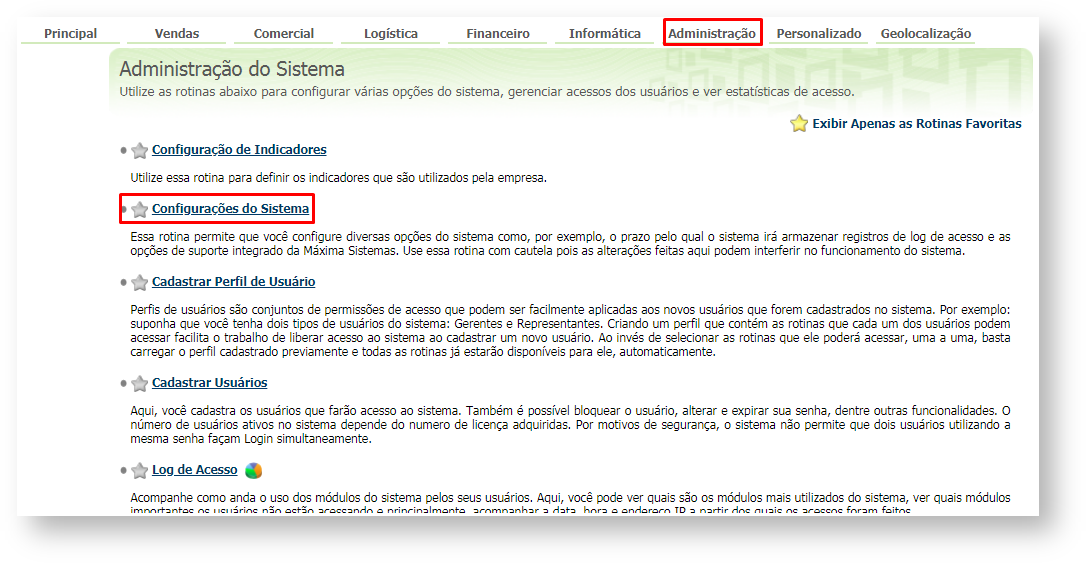
1.2 Já dentro de configurações a função Habilitar processamento do painel de auditoria do banco de dados deve estar marcado como sim.
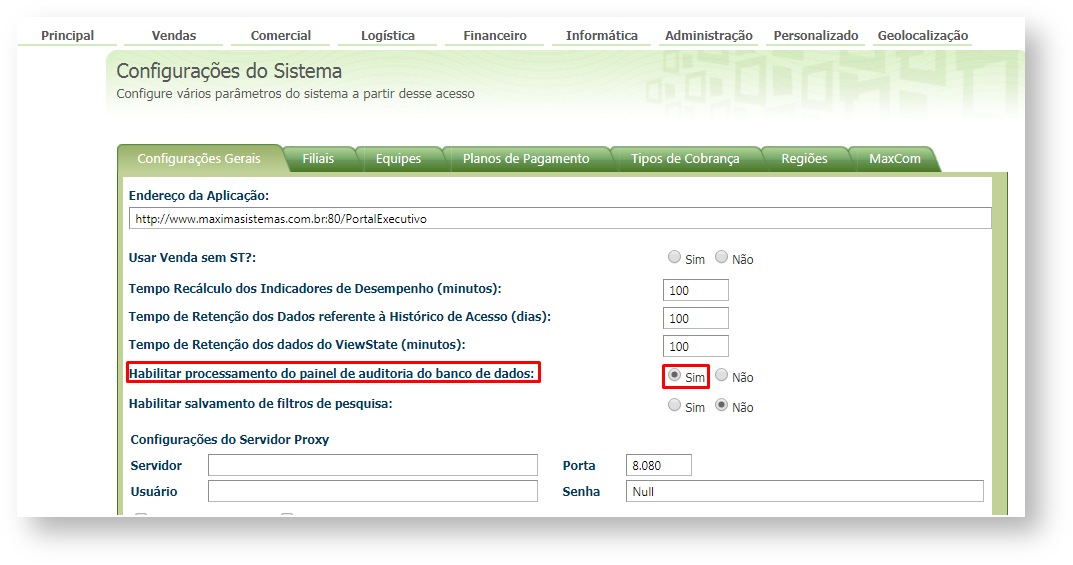
2.0 - Como acessar o Painel de Auditoria?
2.1 - Após acessar o Portal Executivo com login e senha, na página principal clique na aba geolocalização.
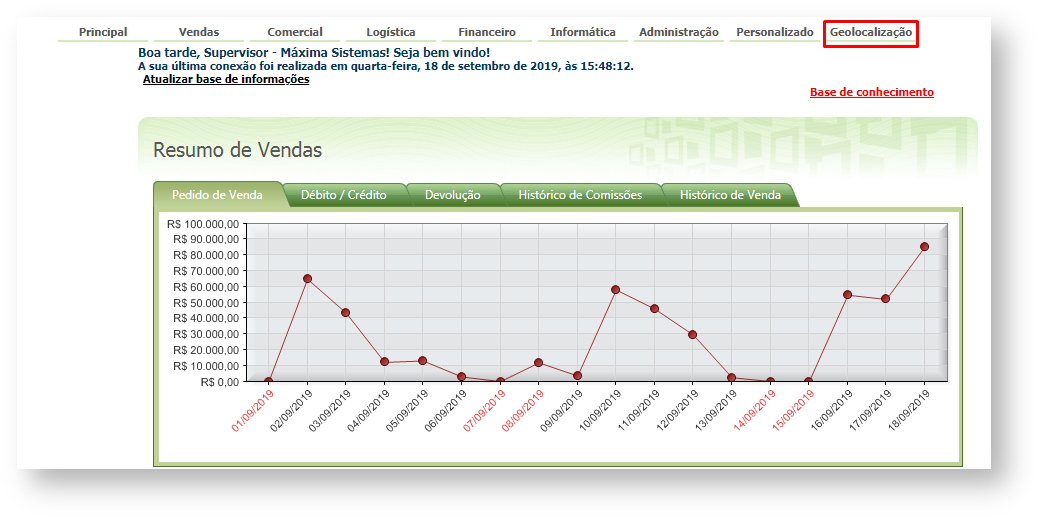
2.2 Já na aba geolocalização clique em painel de auditoria, o mesmo abrirá.
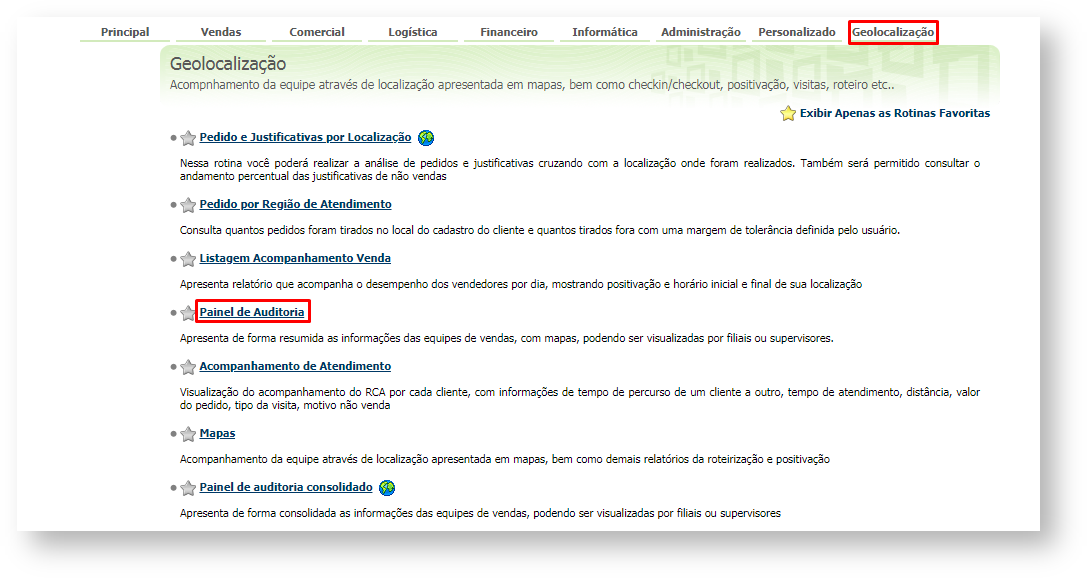
3.1 Ao clicar no painel de auditoria vai abrir a pagina com as Filiais cadastradas, informações sobre a mesma, como quantas equipes possuem, quantidade de RCAS, quantos estão ativos, ausentes, inativos. Quantos clientes estão agendados, quantos positivados, a eficiência e valor de venda por Filial.
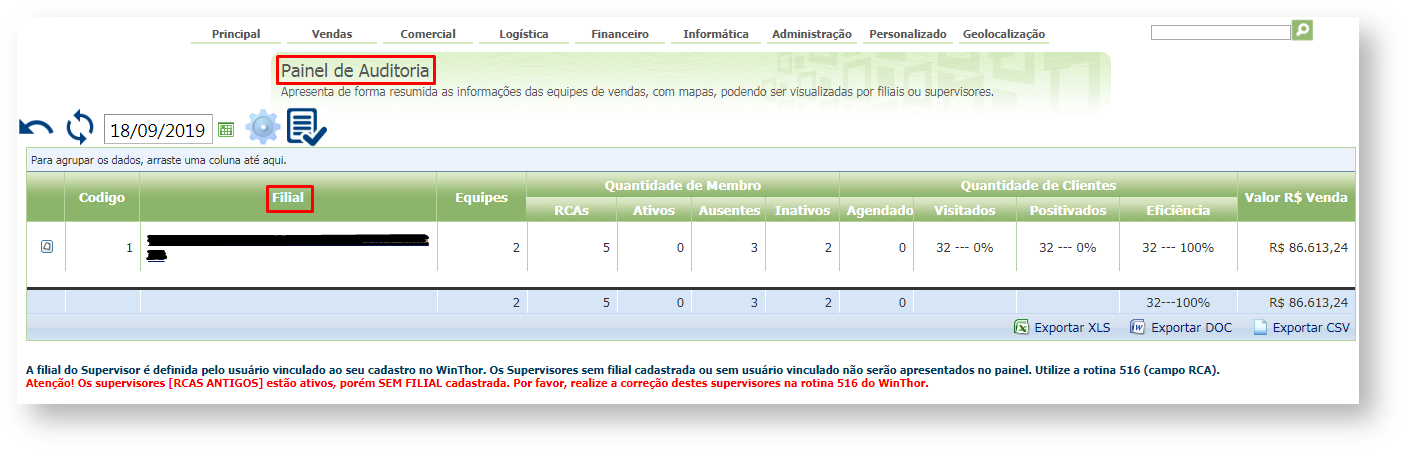
4.1 Ao clicar na filial, será aberto no painel de auditoria o nome dos representantes com informações sobre a mesma, como quantas equipes cada supervisor possuem, quantidade de RCAS, quantos estão ativos, ausentes, inativos. Quantos clientes estão agendados, quantos positivados, a eficiência e valor de venda por equipe.
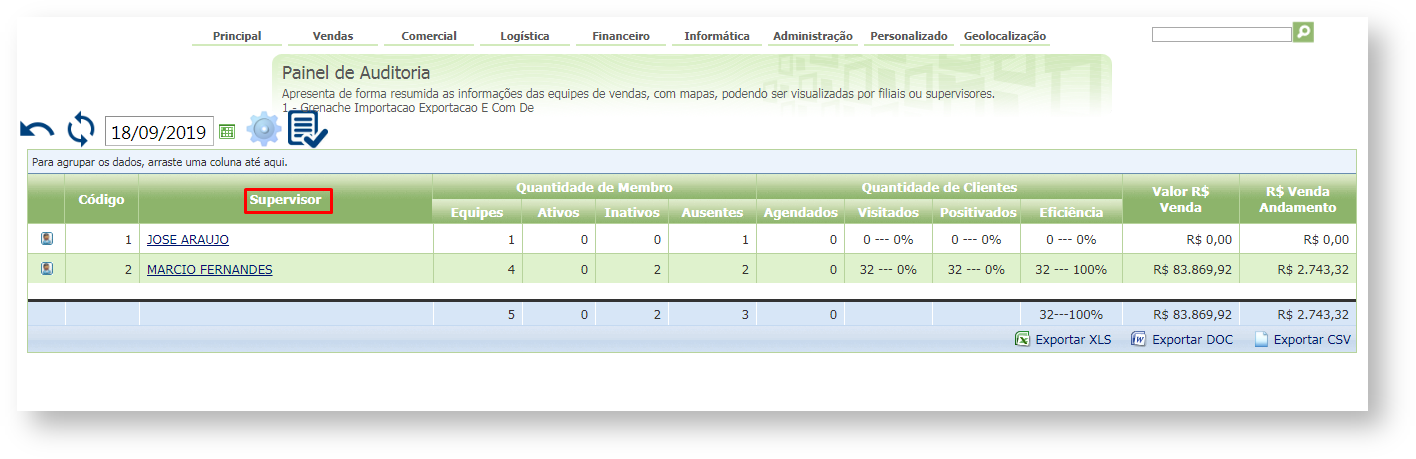
5.1 Clicando no nome do supervisor no Painel vai mostrar os vendedores da equipe do mesmo, e as informações gerais, como hora do primeiro e ultimo cliente visitado, ultima posição registrada, clientes agendados, visitados, positivados, eficiência, valor geral de venda, venda em andamento, km trabalhado, km total rodado, status do GPS e sua versão atual , ocorrências como registro e relatórios. Automaticamente o mapa será aberto do lado esquerdo superior da tela, caso queira acompanhar no mapa.
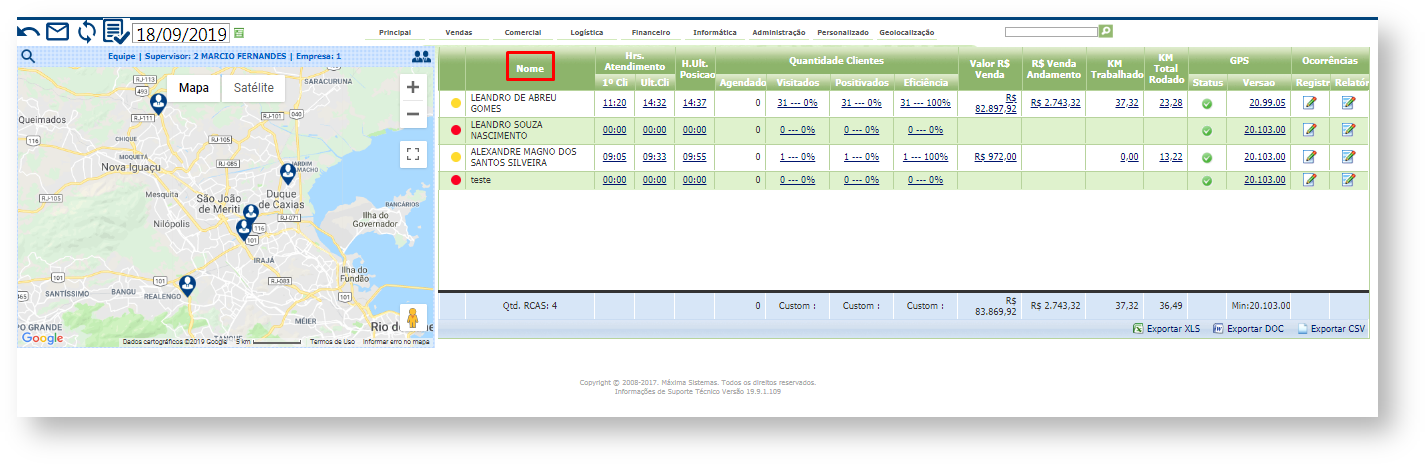
5.2 Selecionando o vendedor vai abrir na tela informações especificas do mesmo, como sobre o atendimento; hora inicio, hora fim. tempo de atendimento. sobre deslocamento; tempo de percurso e distância em km, posteriormente nome do cliente e se positivado. Também legendas indicando sobre visitas anteriores, como cliente positivado, visitado e não positivado e não positivado. Com relação a preço; valor do pedido por cliente e bonificação, é possível visualizar se houve justificativa de não venda se o cliente estava agendado ou não e se o pedido foi retirado fora do ponto de venda.
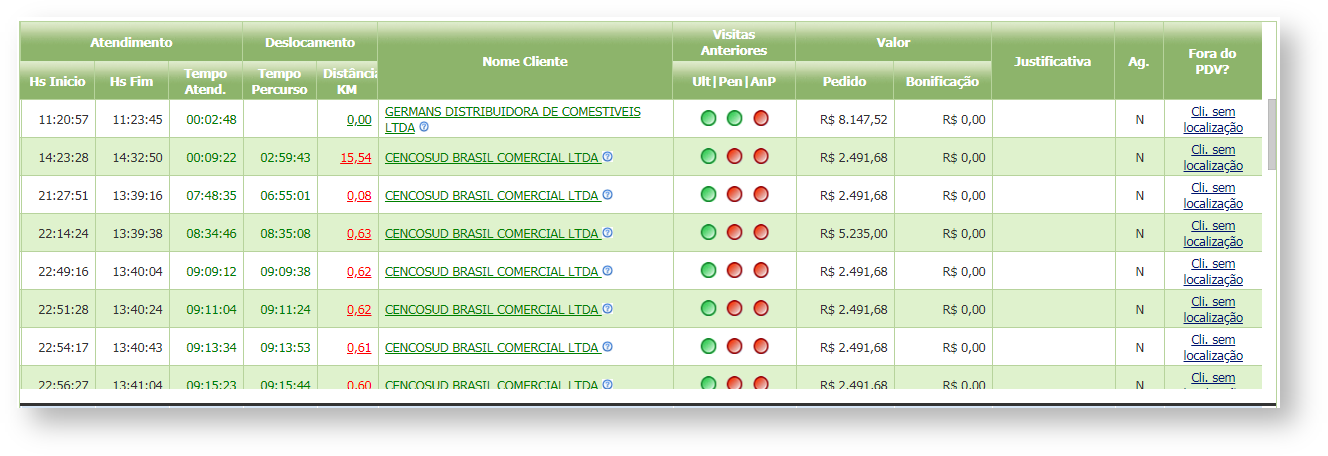
5.3 Também é possível acompanhar pelo mapa que é aberto automaticamente do lado esquerdo da tela, abaixo do mapa é possível visualizar vários ícones como; venda , venda fora de rota , motivo de não venda , motivo não venda fora de rota , cliente sem visita , almoço , apenas check in e check out .
| Ícone | Legenda |
|---|
| Venda |
| Venda fora de rota |
| Motivo de não venda |
| Motivo não venda fora de rota |
| Cliente sem visita |
| Almoço |
| apenas check in e check out |
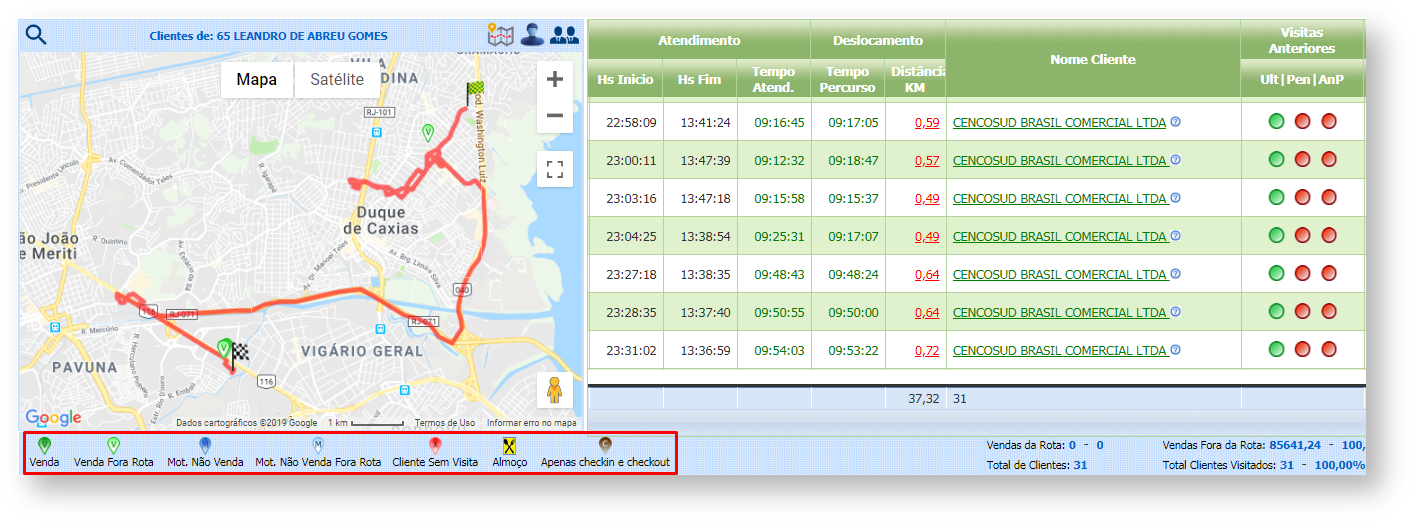
Dicionário
| Expressão | Descrição |
|---|
| Rca ativo |
|
| Rca ausente |
|
| Rca inativo |
|
| Cliente agendado |
|
| Cliente positivado |
|
| Eficiência |
|
| Venda em andamento |
|
| Km trabalhado |
|
| Km rodado |
|
| Status GPS |
|
| Versão GPS |
|
| Registro |
|
| Expressão | Descrição |
|---|
| Relatório |
|
| Hora inicio |
|
| Hora fim |
|
| Tempo de atendimento |
|
| Tempo de percurso |
|
| Distância em km |
|
| Bonificação |
|
| Justificativa |
|
| Fora do PDV |
|
| Venda fora de rota |
|
| Motivo de não venda |
|
| Apenas check in e check out |
|