- Created by Rosana Fagundes dos Santos Matos, last modified on Oct 01, 2021
You are viewing an old version of this page. View the current version.
Compare with Current View Page History
« Previous Version 2 Next »
Produto: maxRoteirizador
RESUMO
O propósito desse manual é auxiliar o usuário na execução das rotinas e funcionalidades do maxRoteirizador.
1.0 PARAMETRIZAÇÃO
1.1 A tela de parametrização do portal é onde são realizadas todas as parametrizações necessárias para a melhor funcionalidade do sistema definindo de acordo com o processo interno da empresa.
1.1.1 Para acessar a tela de parâmetro do portal maxRoteirizador o usuário deve:
- Acessar a rotina do maxRoteirizador;
- No canto superior direito, clicar no símbolo da engrenagem;
- Escolher a opção “Portal”;
- Alterar os parâmetros de acordo com a necessidade.

1.2 Ainda em parâmetros é necessário ter o vínculo do usuário do maxRoterizador VS usuário do ERP. Esse vínculo é obrigatório para a usabilidade da ferramenta.
1.2.1Para o usuário fazer o vínculo ele deve:
- Acessar a rotina do maxRoteirizador;
- No canto superior direito, clicar no símbolo da engrenagem;
- Escolher a opção “Usuário”;
- Clicar no botão Editar o usuário;
- Preencher o campo Tipo de Usuário;
- Preencher o campo Filiais;
- Preencher o campo Perfil de Acesso;
- Fazer o vínculo do usuário do ERP
- Salvar a edição do cadastro.

1.3 Em Perfil de acesso o usuário pode criar um perfil e configurar conforme necessário, depois de definido ele pode fazer o vínculo do perfil criado no cadastro do usuário desejado, assim todos os usuários vinculados a este perfil terão os mesmos acessos.
1.3.1 Para o usuário criar um perfil de acesso ele deve:
- Acessar a rotina do maxRoteirizador;
- No canto superior direito, clicar no símbolo da chave;
- Escolher a opção de “Perfil de Acesso”;
- Clicar no símbolo de mais (+) no canto inferior direito da tela;
- Dar um nome para o perfil de acesso;
- Selecionar as opções do perfil;
- Transferir as opções selecionadas para o lado direito da tela;
- Salvar o novo Perfil de acesso.

1.4 Em Logo da Empresa, é possível o usuário inserir a logo de sua empresa no maxRoteirizador, o sistema aceita logos no formato PNG, JPG ou GIF.
1.4.1Para o usuário fazer a inclusão da logo ele deve:
- Acessar a rotina do maxRoteirizador;
- No canto superior direito, clicar no símbolo da chave;
- Escolher a opção de “Logo da Empresa”;
- Clicar no botão da logo;
- Carregar a logo.
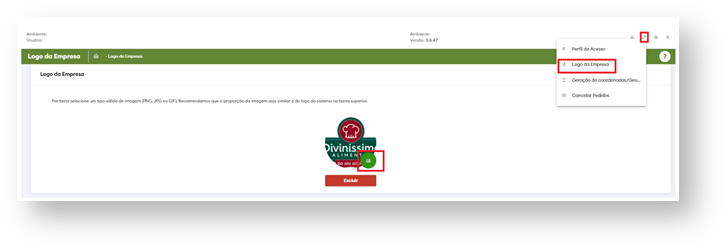
1.5 A opção de Geração de coordenadas é essencial pois, através das coordenadas dos clientes o sistema captura a localização deles para a montagem da carga.
1.5.1Para o usuário que vai gerar as coordenadas dos clientes ele deve:
- Acessar a rotina do maxRoteirizador;
- No canto superior direito, clicar no símbolo da chave;
- Escolher a opção de “Geração de Coordenadas/Geo”;
- Escolher a opção de acordo com a necessidade;
- Clicar em gerar.

1.6 A opção de cancelar pedidos é utilizada exclusivamente para usuários que utilizarão a montagem da carga por importação de XML.
1.6.1 Se você é usuário de importação XML, para cancelar um pedido você deve:
- Acessar a rotina do maxRoteirizador;
- No canto superior direito, clicar no símbolo da chave;
- Escolher a opção de “Cancelar Pedidos”;
- Digitar o número do pedido a ser cancelado (você pode informar mais de um pedido a ser cancelado);
- Clicar no botão Cancelar os Pedidos Selecionados.
2.0 CONSULTAS
2.1 O primeiro menu é onde temos as telas de consultas que são:
- Carregamentos;
- Painel de Baixa Pagamento de Frete;
- Painel de Carga Automática;
- -Falha de Geocode.
2.1.1Na tela de consulta de carregamentos é onde verificamos todos os carregamentos montados pelo maxRoteirizador e os carregamentos de origem do ERP. Nessa tela o usuário pode:
- Roteirizar os carregamentos montados pelo ERP;
- Roteirizar os carregamentos montados pelo maxRoteirizador e que sofreram alteração no ERP;
- Verificar a sequência de entrega gerada depois da roteirização;
- Imprimir o Romaneio depois da carga roteirizada;
- Editar os dados complementares da carga
- Para clientes que usam importação XML, também pode cancelar um carregamento.

2.2 Na tela de Painel de Baixa de Pagamento de Frete é onde o sistema armazena as cargas que são informadas na aba Variáveis de Custo que o carregamento é terceirizado. Nessa tela o usuário pode:
- Consultar os carregamentos com valor do frete informado;
- Consultar os fretes em aberto a serem pagos;
- Emitir um relatório de frete em aberto;
- Depois dos fretes pagos pelo financeiro (informação na integrada), pode baixar os fretes pagos;
- Consultar todos os fretes baixados e pagos;
- Emitir um relatório de fretes baixados/pagos.

- No Painel de Carga Automática é onde o usuário pode monitorar as cargas que foram parametrizadas para serem montadas de forma automática. Para o usuário consultar essas cargas ele deve:
- Acessar o maxRoteirizador;
- No menu principal acessar o submenu de consultas;
- Escolher a opção “Painel de carga automática”.
- Na tela de Falha Geocode é onde o sistema armazena as informações dos clientes que no processo de geração de coordenadas apresentou alguma falha de geração. O usuário pode acessar essa tela onde vai ter as informações dos clientes e o motivo da falha na geração das coordenadas. Para acessar essa tela o usuário deve:
- Acessar o maxRoteirizador;
- No menu principal escolher o submenu consultas;
- Escolher a rotina Falha Geocode.
- GRÁFICOS
4.1 O segundo menu é o de Gráficos onde o usuário tem acesso a dois tipos de gráficos que são:
- Pedidos Roteirizados;
- Pedidos Prontos para Montagem;
- Na tela de pedidos roteirizados apresenta um gráfico de barras que mostra a quantidade de pedidos que foram roteirizados mês a mês. Para ter acesso a essa tela o usuário deve:
- Acessar o maxRoteirizador;
- No menu principal acessar o submenu “Gráficos”;
- Selecionar a opção Pedidos Roteirizados.
4.1.2 Na tela de Pedidos Prontos para Montagem é onde o usuário tem acesso aos pedidos que estão liberados no ERP e vinculados as suas respectivas rotas. Esse gráfico mostra como os pedidos estão distribuídos de acordo com os vínculos de rotas dando informações de peso, volume e valor tanto forma geral como de cada rota. Para o usuário ter acesso a essas informações ele deve:
- Acessar o maxRoteirizador;
- No menu principal acessar o submenu “Gráficos”;
- Selecionar a opção Pedidos prontos para montagem.
- CADASTROS
- Terceiro menu é o de cadastros, onde o usuário faz os cadastros necessários para a utilização de forma eficiente da ferramenta. As telas de cadastros são:
- Carga automática;
- Combustível;
- Clientes;
- Centro de Distribuição;
- Filiais;
- Motoristas;
- Rotas;
- Tipo de Veículos;
- Transportadoras;
- Veículos.
- No cadastro de carga automática é onde o usuário pode parametrizar a aplicação para que a inteligência artificial da ferramenta possa montar a carga de acordo com as parametrizações realizadas. Para o usuário ter acesso essa função ele deve:
- Acessar o maxRoteirizador;
- No menu principal acessar o submenu cadastros;
- Escolher a opção “Carga automática;
- No canto inferior direito de a tela clicar no sinal de mais (+);
- Com a tela aberta informar a descrição;
- Informar a hora que o sistema vai montar a carga;
- Informar o Peso mínimo, Volume mínimo e/ou Valor mínimo;
- Informar qual(is) dia(s) da semana essa montagem vai acontecer;
- Escolher uma das métricas de corte (não obrigatório);
- Informar o Centro de Distribuição de onde o veículo vai sair;
- Informar quantos dias o veículo vai ficar na rota;
- Informar de qual(is) filial(is) virá os pedidos;
- Escolher qual(is) rota(s) vão fazer parte da montagem automática;
- Escolher qual(is) praça(s) vão fazer parte da montagem automática (não obrigatório se escolher a rota);
- Escolher o veículo para essa montagem automática;
- Marcar os check box Rota Monitorada e Montagem automática;
- Clicar no botão azul Salvar complemento da rota.
- Na tela de Cadastro de Combustível é onde o usuário vai cadastrar os combustíveis usados pela frota da empresa. Para cadastrar os combustíveis o usuário deve:
- Acessar o maxRoteirizador;
- No menu principal, selecionar o submenu combustível;
- No canto inferior direito da tela, clicar no sinal de mais (+);
- Com a tela aberta informar o campo descrição do combustível;
- Informar o preço do litro do combustível;
- Clicar no botão azul salvar.
5.1.3 Na tela de cadastro de clientes, todas as informações vêm integradas do ERP, mas é possível fazer algumas correções/alterações. Isso é feito da seguinte forma:
- Acessar o maxRoteirizador;
- No menu principal, acessar o submenu clientes;
- Filtrar o cliente que deseja pesquisar.
- Clicar no ícone editar;
5.1.3.1 Com a tela do cliente aberta você pode:
- Corrigir/incluir as coordenadas;
- Informar o tempo médio de entrega para o cliente;
- Incluir endereço alternativo de entrega (caso não venha integrado do ERP);
- Selecionar o dia da montagem de carga para esse cliente.
5.1.4 O centro de distribuição é o cadastro do local de onde a frota saí para fazer as entregas, também é o ponto de partida para o sistema começar a roteirização. Para o usuário cadastrar um CD ele deve:
- Acessar o maxRoteirizador;
- No menu principal, acessar o submenu “Centro Distribuição”;
- No canto inferior direito da tela, clicar no sinal de mais (+);
- Preencher todos os campos e clicar no botão azul Coordenadas;
- Após gerar as coordenadas com base no endereço cadastrado, clicar em salvar.
5.1.5 O cadastro de Filiais é para clientes que usam o processo de importação XML. Clientes que usam o processo de importação do ERP, não há necessidade fazer esse cadastro, pois as informações virão na integração.
5.1.5.1 Clientes que utilizam importação XML devem fazer esse cadastro da seguinte forma:
- Acessar o maxRoteirizador;
- No menu principal, acessar o submenu “Filiais”;
- No canto inferior direito, clicar no sinal de mais (+);
- Com acesso a tela, preencher todos os campos;
- Salvar o cadastro;
5.1.6 O cadastro de Motoristas é para clientes que usam o processo de importação XML. Clientes que usam o processo de importação do ERP, não é necessário fazer esse cadastro, pois as informações virão na integração.
5.1.6.1 Clientes que utilizam importação XML devem fazer esse cadastro da seguinte forma:
- Acessar o maxRoteirizador;
- No menu principal, acessar o submenu “Motoristas”;
- No canto inferior direito, clicar no sinal de mais (+);
- Com a tela aberta, preencher todos os campos obrigatórios (*) em “Informações do Motorista”;
- Clicar em salvar motorista.
5.1.6.2 Em informações complementares do Motorista, você pode preencher os campos:
- Ajudantes = Caso tenha ajudantes fixos para motoristas;
- Custo hora motorista = Caso queira que essa informação componha o custo básico da montagem da carga;
- Carga horária = Para fazer o cálculo do custo hora com o motorista;
- Salvar complemento motorista.
5.1.7 O cadastro de Rotas é para clientes que usam o processo de importação XML. Clientes que usam o processo de importação do ERP, não é necessário fazer esse cadastro, pois as informações virão na integração.
5.1.7.1 Clientes que utilizam importação XML devem fazer esse cadastro da seguinte forma:
- Acessar o maxRoteirizador;
- No menu principal, acessar o submenu “Rotas”;
- No canto inferior direito, clicar no sinal de mais (+);
- Com a tela aberta, preencher todos os campos obrigatórios (*);
- Clicar em salvar rota.
5.1.8 No Menu cadastro na opção Tipo Veículo é onde cadastramos qual o tipo de veículo da frota. Essa informação será vinculada posteriormente no cadastro do veículo. Para cadastrar um tipo de veículos o usuário deve:
- Acessar o maxRoteirizador;
- No menu principal, acessar o submenu “Tipo Veículo”;
- No canto inferior direito, clicar no sinal de mais (+);
- Com a tela aberta, preencher todos os campos obrigatórios (*);
- No campo “Tamanho do veículo é só deixar o cursor do mouse no campo que ele mostra qual informação colocar;
- Clicar em salvar.
5.1.9 O cadastro de Veículos é para clientes que usam o processo de importação XML. Clientes que usam o processo de importação do ERP, não é necessário fazer esse cadastro, pois as informações virão na integração.
5.1.9.1 Clientes que utilizam importação XML devem fazer esse cadastro da seguinte forma:
- Acessar o maxRoteirizador;
- No menu principal, acessar o submenu “Veículos”;
- No canto inferior direito, clicar no sinal de mais (+);
- Com a tela aberta, preencher todos os campos obrigatórios (*);
- Clicar em salvar rota.
5.1.9.2 As informações complementares são obrigatórias para todos. Com o veículo já cadastrado/integrado, preencha as informações complementares do veículo.
5.1.10 O cadastro de transportadora é para clientes que usam processos de entregas com transportadoras, também serve para clientes que não tem a frota própria e usa terceiros para fazer as entregas. Esse cadastro é dividido em duas partes sendo:
- Cadastro da(s) transportadora(s);
- Parametrização do cálculo de frete da(s) transportadora(s).
5.1.10.1 O cadastro da transportadora é feito da seguinte forma:
- Acessar o maxRoteirizador;
- No menu principal, acessar o submenu “Transportadora”;
- No canto inferior direito, clicar no sinal de mais (+);
- Com a tela aberta, preencher todos os campos;
- Clicar em gerar coordenadas;
- Clicar em salvar.
5.1.10.2 Depois da cadastrado a transportadora, agora deve-se parametrizar o cálculo do frete da transportadora. Esse cadastro é feita da seguinte forma:
- Acessar o maxRoteirizador;
- No menu principal, acessar o submenu “Transportadora”;
- Na transportadora cadastrada, clicar no veículo;
- Com a tela aberta, na parte superior da tela preencher os parâmetros de restrição da transportadora (caso tenha);
- Na parte inferior da tela, cadastrar os parâmetros de cálculo de acordo com as informações negociadas com a transportadora;
- Clicar em salvar.
- RELATÓRIOS
- No menu principal temos o submenu relatórios, onde estão os relatórios disponível no maxRoteirizador.
- IMPORTAR XML
- No submenu importar XML é destinado exclusivamente para cliente que usam esse processo de importação XML.
- É nesta tela onde o usuário importa os XML’s para assim montar os carregamentos a partir dos XML’s importados. A importação é feita da seguinte maneira:
- Acessar o maxRoteirizador;
- No menu principal, acessar o submenu “Importar XML”;
- No canto inferior direito, clicar no sinal de mais (+);
- Com a tela aberta, clicar no botão ‘Selecionar’ (para buscar os XML’s a serem importados);
- Depois de selecionado os XML’s, clicar em ‘Importar’;
- Aguardar o sistema importar todos os XML’s selecionados.
- ROTEIRIZAÇÃO
- No submenu roteirização é onde o usuário faz as montagens dos carregamentos, essa é a tela principal do sistema, assim que o usuário acessa o maxRoteirizador.
Na tela principal temos:
1 – Grid com as informações de peso, volume, quantidade de pedidos, quantidade de entregas e valor de todos os pedidos filtrados no mapa;
2 – Legendas com as possíveis cores que os pedidos podem aparecer no mapa;
3 – Sinal de mais (+) para ter acesso aos filtros.
4 – Localização do Centro de Distribuição cadastrado anteriormente
5 – Ferramenta de seleção.
8.2 Ao clicar no sinal de mais (+), habilita a opção para abrir a tela de filtros do sistema, é nessa tela que o usuário de acordo com o seu processo, seleciona uma ou mais opção de filtros para trazer os pedidos na tela.
- Depois de selecionar o filtro de acordo com a necessidade, clicar no botão “Filtrar”, como mostra a tela acima. Clicando no botão filtrar, o sistema irá plotar no mapa todos os pedidos disponíveis para montagem da carga.
- Com os pedidos plotados no mapa, podemos montar as cargas de duas formas:
- Usando a ferramenta de seleção e desenhando no mapa;
- Usando a opção de agrupamento.
8.4.1 Com a ferramenta de seleção, você pode desenhar a área no mapa selecionando os pedidos a serem incluídos em um carregamento. Os botões do lado inferior direita da tela são:
1- Botão inicial;
2 – Botão para filtrar os pedidos no mapa;
3 – Botão para desfazer a seleção dos pedidos;
4 – Botão de complemento do carregamento;
5 – Botão para montagem de carga via agrupamento;
6 – Botão com os detalhes dos pedidos selecionados no mapa.
8.4.2 Com os pedidos selecionados no mapa, deve-se clicar no botão (Complemento do carregamento). Clicando nesse botão, vai abrir a tela de complemento da carga com as abas “Complemento Carregamento” e Variáveis de Custo”. Nestas abas deve ser informado:
8.4.2.1 Aba Complemento Carregamento deve informar os seguintes campos:
- Destino da carga;
- Veículo a ser usado na carga;
- Motorista;
- Definir datas de saída e chegada do veículo;
- Informar ajudantes (caso tenha).
8.4.2.2 Aba Variáveis de Custo é onde podemos informar alguns custos que podemos ter no carregamento. Estas informações não são obrigatórias para a montagem da carga, mas com essas informações preenchidas, irá compor o custo básico da montagem e alimentar os relatórios. Nesta tela você pode informar:
- Quantidade de diárias;
- Valor unitário da diária;
- Quantidade de alimentação;
- Valor unitário da alimentação;
- Outras despesas da carga.
8.4.2.3 Se o carregamento for terceirizado, você pode marcar a opção “Carregamento terceirizado” e informar o valor do frete. Depois deve clicar em “Gravar pré carga”.
8.4.3 Com a pré carga feita, é a hora de fazer a roteirização. Para roteirizar a(s) carga(s) você deve:
- Marcar a(s) carga(s) a ser(em) roteirizada(s);
- Clicar no menu Ações;
- Escolher a opção “Roteirizar carga”;
- Carga será roteirizada.
8.4.3.1 Com a carga roteirizada, você pode ver como o sistema gerou a rota clicando no ícone para abrir a tela de visualização da rota.
8.4.3.2 Nessa tela você verifica como a rota de entrega foi criada. Vamos conhecer a tela e suas informações:
1 – Relação das entregas sequenciadas (sequência pode ser alterada manualmente trocando de lugar);
2 – Distância planejada para fazer todas as entregas;
3 – Valor total da carga;
4 – Valor total do custo da carga;
5 – Percentual do custo da carga em cima do valor total da carga;
6 – Custo com o funcionário. Informação vem do cadastro do motorista;
7 – Custo com combustível. Informação vem do cadastro do veículo;
8 – Despesas de viagem. Informação vem da aba variáveis de custo;
9 – Botão ações. Serve para inverter a rota e/ou sequenciar a rota.
8.4.3.3 Depois de conferir a roteirização e estiver tudo certo deve:
- Clicar no botão fechar da tela acima;
- Clicar em “Salvar carregamentos” (para a carga ser salva no ERP).
- A outra forma de montagem de carregamento e usando a função de agrupamento dos pedidos. É possível agrupar os pedidos por:
- Agrupamento por Cidade;
- Agrupamento por Praça;
- Agrupamento por RCA;
- Agrupamento por Região;
- Agrupamento por Rota;
- Agrupamento por Transportadora.
- RESUMO
- O propósito desse manual é auxiliar o usuário na execução das rotinas e funcionalidades do maxRoteirizador.
- PARAMETRIZAÇÃO
- A tela de parametrização do portal é onde são realizadas todas as parametrizações necessárias para a melhor funcionalidade do sistema definindo de acordo com o processo interno da empresa.
- Para acessar a tela de parâmetro do portal maxRoteirizador o usuário deve:
- Acessar a rotina do maxRoteirizador;
- No canto superior direito, clicar no símbolo da engrenagem;
- Escolher a opção “Portal”;
- Alterar os parâmetros de acordo com a necessidade.
- Ainda em parâmetros é necessário ter o vínculo do usuário do maxRoterizador VS usuário do ERP. Esse vínculo é obrigatório para a usabilidade da ferramenta.
- Para o usuário fazer o vínculo ele deve:
- - Acessar a rotina do maxRoteirizador;
- No canto superior direito, clicar no símbolo da engrenagem;
- Escolher a opção “Usuário”;
- Clicar no botão Editar o usuário;
- Preencher o campo Tipo de Usuário;
- Preencher o campo Filiais;
- Preencher o campo Perfil de Acesso;
- Fazer o vínculo do usuário do ERP
- Salvar a edição do cadastro.
- Em Perfil de acesso o usuário pode criar um perfil e configurar conforme necessário, depois de definido ele pode fazer o vínculo do perfil criado no cadastro do usuário desejado, assim todos os usuários vinculados a este perfil terão os mesmos acessos.
- Para o usuário criar um perfil de acesso ele deve:
- Acessar a rotina do maxRoteirizador;
- No canto superior direito, clicar no símbolo da chave;
- Escolher a opção de “Perfil de Acesso”;
- Clicar no símbolo de mais (+) no canto inferior direito da tela;
- Dar um nome para o perfil de acesso;
- Selecionar as opções do perfil;
- Transferir as opções selecionadas para o lado direito da tela;
- Salvar o novo Perfil de acesso.
custo.
- Em Logo da Empresa, é possível o usuário inserir a logo de sua empresa no maxRoteirizador, o sistema aceita logos no formato PNG, JPG ou GIF.
- Para o usuário fazer a inclusão da logo ele deve:
- Acessar a rotina do maxRoteirizador;
- No canto superior direito, clicar no símbolo da chave;
- Escolher a opção de “Logo da Empresa”;
- Clicar no botão da logo;
- Carregar a logo.
- A opção de Geração de coordenadas é essencial pois, através das coordenadas dos clientes o sistema captura a localização deles para a montagem da carga.
- Para o usuário que vai gerar as coordenadas dos clientes ele deve:
- Acessar a rotina do maxRoteirizador;
- No canto superior direito, clicar no símbolo da chave;
- Escolher a opção de “Geração de Coordenadas/Geo”;
- Escolher a opção de acordo com a necessidade;
- Clicar em gerar.
- A opção de cancelar pedidos é utilizada exclusivamente para usuários que utilizarão a montagem da carga por importação de XML.
- Se você é usuário de importação XML, para cancelar um pedido você deve:
- Acessar a rotina do maxRoteirizador;
- No canto superior direito, clicar no símbolo da chave;
- Escolher a opção de “Cancelar Pedidos”;
- Digitar o número do pedido a ser cancelado (você pode informar mais de um pedido a ser cancelado);
- Clicar no botão Cancelar os Pedidos Selecionados.
- CONSULTAS
- O primeiro menu é onde temos as telas de consultas que são:
- Carregamentos;
- Painel de Baixa Pagamento de Frete;
- Painel de Carga Automática;
- Falha de Geocode.
- Na tela de consulta de carregamentos é onde verificamos todos os carregamentos montados pelo maxRoteirizador e os carregamentos de origem do ERP. Nessa tela o usuário pode:
- Roteirizar os carregamentos montados pelo ERP;
- Roteirizar os carregamentos montados pelo maxRoteirizador e que sofreram alteração no ERP;
- Verificar a sequência de entrega gerada depois da roteirização;
- Imprimir o Romaneio depois da carga roteirizada;
- Editar os dados complementares da carga
- Para clientes que usam importação XML, também pode cancelar um carregamento.
- Na tela de Painel de Baixa de Pagamento de Frete é onde o sistema armazena as cargas que são informadas na aba Variáveis de Custo que o carregamento é terceirizado. Nessa tela o usuário pode:
- Consultar os carregamentos com valor do frete informado;
- Consultar os fretes em aberto a serem pagos;
- Emitir um relatório de frete em aberto;
- Depois dos fretes pagos pelo financeiro (informação na integrada), pode baixar os fretes pagos;
- Consultar todos os fretes baixados e pagos;
- Emitir um relatório de fretes baixados/pagos.
- No Painel de Carga Automática é onde o usuário pode monitorar as cargas que foram parametrizadas para serem montadas de forma automática. Para o usuário consultar essas cargas ele deve:
- Acessar o maxRoteirizador;
- No menu principal acessar o submenu de consultas;
- Escolher a opção “Painel de carga automática”.
- Na tela de Falha Geocode é onde o sistema armazena as informações dos clientes que no processo de geração de coordenadas apresentou alguma falha de geração. O usuário pode acessar essa tela onde vai ter as informações dos clientes e o motivo da falha na geração das coordenadas. Para acessar essa tela o usuário deve:
- Acessar o maxRoteirizador;
- No menu principal escolher o submenu consultas;
- Escolher a rotina Falha Geocode.
- GRÁFICOS
4.1 O segundo menu é o de Gráficos onde o usuário tem acesso a dois tipos de gráficos que são:
- Pedidos Roteirizados;
- Pedidos Prontos para Montagem;
- Na tela de pedidos roteirizados apresenta um gráfico de barras que mostra a quantidade de pedidos que foram roteirizados mês a mês. Para ter acesso a essa tela o usuário deve:
- Acessar o maxRoteirizador;
- No menu principal acessar o submenu “Gráficos”;
- Selecionar a opção Pedidos Roteirizados.
4.1.2 Na tela de Pedidos Prontos para Montagem é onde o usuário tem acesso aos pedidos que estão liberados no ERP e vinculados as suas respectivas rotas. Esse gráfico mostra como os pedidos estão distribuídos de acordo com os vínculos de rotas dando informações de peso, volume e valor tanto forma geral como de cada rota. Para o usuário ter acesso a essas informações ele deve:
- Acessar o maxRoteirizador;
- No menu principal acessar o submenu “Gráficos”;
- Selecionar a opção Pedidos prontos para montagem.
- CADASTROS
- Terceiro menu é o de cadastros, onde o usuário faz os cadastros necessários para a utilização de forma eficiente da ferramenta. As telas de cadastros são:
- Carga automática;
- Combustível;
- Clientes;
- Centro de Distribuição;
- Filiais;
- Motoristas;
- Rotas;
- Tipo de Veículos;
- Transportadoras;
- Veículos.
- No cadastro de carga automática é onde o usuário pode parametrizar a aplicação para que a inteligência artificial da ferramenta possa montar a carga de acordo com as parametrizações realizadas. Para o usuário ter acesso essa função ele deve:
- Acessar o maxRoteirizador;
- No menu principal acessar o submenu cadastros;
- Escolher a opção “Carga automática;
- No canto inferior direito de a tela clicar no sinal de mais (+);
- Com a tela aberta informar a descrição;
- Informar a hora que o sistema vai montar a carga;
- Informar o Peso mínimo, Volume mínimo e/ou Valor mínimo;
- Informar qual(is) dia(s) da semana essa montagem vai acontecer;
- Escolher uma das métricas de corte (não obrigatório);
- Informar o Centro de Distribuição de onde o veículo vai sair;
- Informar quantos dias o veículo vai ficar na rota;
- Informar de qual(is) filial(is) virá os pedidos;
- Escolher qual(is) rota(s) vão fazer parte da montagem automática;
- Escolher qual(is) praça(s) vão fazer parte da montagem automática (não obrigatório se escolher a rota);
- Escolher o veículo para essa montagem automática;
- Marcar os check box Rota Monitorada e Montagem automática;
- Clicar no botão azul Salvar complemento da rota.
- Na tela de Cadastro de Combustível é onde o usuário vai cadastrar os combustíveis usados pela frota da empresa. Para cadastrar os combustíveis o usuário deve:
- Acessar o maxRoteirizador;
- No menu principal, selecionar o submenu combustível;
- No canto inferior direito da tela, clicar no sinal de mais (+);
- Com a tela aberta informar o campo descrição do combustível;
- Informar o preço do litro do combustível;
- Clicar no botão azul salvar.
5.1.3 Na tela de cadastro de clientes, todas as informações vêm integradas do ERP, mas é possível fazer algumas correções/alterações. Isso é feito da seguinte forma:
- Acessar o maxRoteirizador;
- No menu principal, acessar o submenu clientes;
- Filtrar o cliente que deseja pesquisar.
- Clicar no ícone editar;
5.1.3.1 Com a tela do cliente aberta você pode:
- Corrigir/incluir as coordenadas;
- Informar o tempo médio de entrega para o cliente;
- Incluir endereço alternativo de entrega (caso não venha integrado do ERP);
- Selecionar o dia da montagem de carga para esse cliente.
5.1.4 O centro de distribuição é o cadastro do local de onde a frota saí para fazer as entregas, também é o ponto de partida para o sistema começar a roteirização. Para o usuário cadastrar um CD ele deve:
- Acessar o maxRoteirizador;
- No menu principal, acessar o submenu “Centro Distribuição”;
- No canto inferior direito da tela, clicar no sinal de mais (+);
- Preencher todos os campos e clicar no botão azul Coordenadas;
- Após gerar as coordenadas com base no endereço cadastrado, clicar em salvar.
5.1.5 O cadastro de Filiais é para clientes que usam o processo de importação XML. Clientes que usam o processo de importação do ERP, não há necessidade fazer esse cadastro, pois as informações virão na integração.
5.1.5.1 Clientes que utilizam importação XML devem fazer esse cadastro da seguinte forma:
- Acessar o maxRoteirizador;
- No menu principal, acessar o submenu “Filiais”;
- No canto inferior direito, clicar no sinal de mais (+);
- Com acesso a tela, preencher todos os campos;
- Salvar o cadastro;
5.1.6 O cadastro de Motoristas é para clientes que usam o processo de importação XML. Clientes que usam o processo de importação do ERP, não é necessário fazer esse cadastro, pois as informações virão na integração.
5.1.6.1 Clientes que utilizam importação XML devem fazer esse cadastro da seguinte forma:
- Acessar o maxRoteirizador;
- No menu principal, acessar o submenu “Motoristas”;
- No canto inferior direito, clicar no sinal de mais (+);
- Com a tela aberta, preencher todos os campos obrigatórios (*) em “Informações do Motorista”;
- Clicar em salvar motorista.
5.1.6.2 Em informações complementares do Motorista, você pode preencher os campos:
- Ajudantes = Caso tenha ajudantes fixos para motoristas;
- Custo hora motorista = Caso queira que essa informação componha o custo básico da montagem da carga;
- Carga horária = Para fazer o cálculo do custo hora com o motorista;
- Salvar complemento motorista.
5.1.7 O cadastro de Rotas é para clientes que usam o processo de importação XML. Clientes que usam o processo de importação do ERP, não é necessário fazer esse cadastro, pois as informações virão na integração.
5.1.7.1 Clientes que utilizam importação XML devem fazer esse cadastro da seguinte forma:
- Acessar o maxRoteirizador;
- No menu principal, acessar o submenu “Rotas”;
- No canto inferior direito, clicar no sinal de mais (+);
- Com a tela aberta, preencher todos os campos obrigatórios (*);
- Clicar em salvar rota.
5.1.8 No Menu cadastro na opção Tipo Veículo é onde cadastramos qual o tipo de veículo da frota. Essa informação será vinculada posteriormente no cadastro do veículo. Para cadastrar um tipo de veículos o usuário deve:
- Acessar o maxRoteirizador;
- No menu principal, acessar o submenu “Tipo Veículo”;
- No canto inferior direito, clicar no sinal de mais (+);
- Com a tela aberta, preencher todos os campos obrigatórios (*);
- No campo “Tamanho do veículo é só deixar o cursor do mouse no campo que ele mostra qual informação colocar;
- Clicar em salvar.
5.1.9 O cadastro de Veículos é para clientes que usam o processo de importação XML. Clientes que usam o processo de importação do ERP, não é necessário fazer esse cadastro, pois as informações virão na integração.
5.1.9.1 Clientes que utilizam importação XML devem fazer esse cadastro da seguinte forma:
- Acessar o maxRoteirizador;
- No menu principal, acessar o submenu “Veículos”;
- No canto inferior direito, clicar no sinal de mais (+);
- Com a tela aberta, preencher todos os campos obrigatórios (*);
- Clicar em salvar rota.
5.1.9.2 As informações complementares são obrigatórias para todos. Com o veículo já cadastrado/integrado, preencha as informações complementares do veículo.
5.1.10 O cadastro de transportadora é para clientes que usam processos de entregas com transportadoras, também serve para clientes que não tem a frota própria e usa terceiros para fazer as entregas. Esse cadastro é dividido em duas partes sendo:
- Cadastro da(s) transportadora(s);
- Parametrização do cálculo de frete da(s) transportadora(s).
5.1.10.1 O cadastro da transportadora é feito da seguinte forma:
- Acessar o maxRoteirizador;
- No menu principal, acessar o submenu “Transportadora”;
- No canto inferior direito, clicar no sinal de mais (+);
- Com a tela aberta, preencher todos os campos;
- Clicar em gerar coordenadas;
- Clicar em salvar.
5.1.10.2 Depois da cadastrado a transportadora, agora deve-se parametrizar o cálculo do frete da transportadora. Esse cadastro é feita da seguinte forma:
- Acessar o maxRoteirizador;
- No menu principal, acessar o submenu “Transportadora”;
- Na transportadora cadastrada, clicar no veículo;
- Com a tela aberta, na parte superior da tela preencher os parâmetros de restrição da transportadora (caso tenha);
- Na parte inferior da tela, cadastrar os parâmetros de cálculo de acordo com as informações negociadas com a transportadora;
- Clicar em salvar.
- RELATÓRIOS
- No menu principal temos o submenu relatórios, onde estão os relatórios disponível no maxRoteirizador.
- IMPORTAR XML
- No submenu importar XML é destinado exclusivamente para cliente que usam esse processo de importação XML.
- É nesta tela onde o usuário importa os XML’s para assim montar os carregamentos a partir dos XML’s importados. A importação é feita da seguinte maneira:
- Acessar o maxRoteirizador;
- No menu principal, acessar o submenu “Importar XML”;
- No canto inferior direito, clicar no sinal de mais (+);
- Com a tela aberta, clicar no botão ‘Selecionar’ (para buscar os XML’s a serem importados);
- Depois de selecionado os XML’s, clicar em ‘Importar’;
- Aguardar o sistema importar todos os XML’s selecionados.
- ROTEIRIZAÇÃO
- No submenu roteirização é onde o usuário faz as montagens dos carregamentos, essa é a tela principal do sistema, assim que o usuário acessa o maxRoteirizador.
Na tela principal temos:
1 – Grid com as informações de peso, volume, quantidade de pedidos, quantidade de entregas e valor de todos os pedidos filtrados no mapa;
2 – Legendas com as possíveis cores que os pedidos podem aparecer no mapa;
3 – Sinal de mais (+) para ter acesso aos filtros.
4 – Localização do Centro de Distribuição cadastrado anteriormente
5 – Ferramenta de seleção.
8.2 Ao clicar no sinal de mais (+), habilita a opção para abrir a tela de filtros do sistema, é nessa tela que o usuário de acordo com o seu processo, seleciona uma ou mais opção de filtros para trazer os pedidos na tela.
- Depois de selecionar o filtro de acordo com a necessidade, clicar no botão “Filtrar”, como mostra a tela acima. Clicando no botão filtrar, o sistema irá plotar no mapa todos os pedidos disponíveis para montagem da carga.
- Com os pedidos plotados no mapa, podemos montar as cargas de duas formas:
- Usando a ferramenta de seleção e desenhando no mapa;
- Usando a opção de agrupamento.
8.4.1 Com a ferramenta de seleção, você pode desenhar a área no mapa selecionando os pedidos a serem incluídos em um carregamento. Os botões do lado inferior direita da tela são:
1- Botão inicial;
2 – Botão para filtrar os pedidos no mapa;
3 – Botão para desfazer a seleção dos pedidos;
4 – Botão de complemento do carregamento;
5 – Botão para montagem de carga via agrupamento;
6 – Botão com os detalhes dos pedidos selecionados no mapa.
8.4.2 Com os pedidos selecionados no mapa, deve-se clicar no botão (Complemento do carregamento). Clicando nesse botão, vai abrir a tela de complemento da carga com as abas “Complemento Carregamento” e Variáveis de Custo”. Nestas abas deve ser informado:
8.4.2.1 Aba Complemento Carregamento deve informar os seguintes campos:
- Destino da carga;
- Veículo a ser usado na carga;
- Motorista;
- Definir datas de saída e chegada do veículo;
- Informar ajudantes (caso tenha).
8.4.2.2 Aba Variáveis de Custo é onde podemos informar alguns custos que podemos ter no carregamento. Estas informações não são obrigatórias para a montagem da carga, mas com essas informações preenchidas, irá compor o custo básico da montagem e alimentar os relatórios. Nesta tela você pode informar:
- Quantidade de diárias;
- Valor unitário da diária;
- Quantidade de alimentação;
- Valor unitário da alimentação;
- Outras despesas da carga.
8.4.2.3 Se o carregamento for terceirizado, você pode marcar a opção “Carregamento terceirizado” e informar o valor do frete. Depois deve clicar em “Gravar pré carga”.
8.4.3 Com a pré carga feita, é a hora de fazer a roteirização. Para roteirizar a(s) carga(s) você deve:
- Marcar a(s) carga(s) a ser(em) roteirizada(s);
- Clicar no menu Ações;
- Escolher a opção “Roteirizar carga”;
- Carga será roteirizada.
8.4.3.1 Com a carga roteirizada, você pode ver como o sistema gerou a rota clicando no ícone para abrir a tela de visualização da rota.
8.4.3.2 Nessa tela você verifica como a rota de entrega foi criada. Vamos conhecer a tela e suas informações:
1 – Relação das entregas sequenciadas (sequência pode ser alterada manualmente trocando de lugar);
2 – Distância planejada para fazer todas as entregas;
3 – Valor total da carga;
4 – Valor total do custo da carga;
5 – Percentual do custo da carga em cima do valor total da carga;
6 – Custo com o funcionário. Informação vem do cadastro do motorista;
7 – Custo com combustível. Informação vem do cadastro do veículo;
8 – Despesas de viagem. Informação vem da aba variáveis de custo;
9 – Botão ações. Serve para inverter a rota e/ou sequenciar a rota.
8.4.3.3 Depois de conferir a roteirização e estiver tudo certo deve:
- Clicar no botão fechar da tela acima;
- Clicar em “Salvar carregamentos” (para a carga ser salva no ERP).
- A outra forma de montagem de carregamento e usando a função de agrupamento dos pedidos. É possível agrupar os pedidos por:
- Agrupamento por Cidade;
- Agrupamento por Praça;
- Agrupamento por RCA;
- Agrupamento por Região;
- Agrupamento por Rota;
- Agrupamento por Transportadora.
- Para o usuário conseguir usar a função de agrupamento dos pedidos ele deve:
- Acessar a tela principal do maxRoteirizador (Mapa);
- No canto inferior direito, clicar no sinal de mais (+);
- Em seguida clicar no filtro;
- Filtrar os pedidos no mapa de acordo com a necessidade;
- Com os pedidos no mapa clicar em carregamentos em montagem;
- Clicar no botão ações;
- Escolher a opção “Agrupar”;
- Clicar em uma das opções de agrupamento.
8.5.2 Depois de agrupado é só seguir os mesmos passos do item 8.4.3
- Para o usuário conseguir usar a função de agrupamento dos pedidos ele deve:
- Acessar a tela principal do maxRoteirizador (Mapa);
- No canto inferior direito, clicar no sinal de mais (+);
- Em seguida clicar no filtro;
- Filtrar os pedidos no mapa de acordo com a necessidade;
- Com os pedidos no mapa clicar em carregamentos em montagem;
- Clicar no botão ações;
- Escolher a opção “Agrupar”;
- Clicar em uma das opções de agrupamento.
8.5.2 Depois de agrupado é só seguir os mesmos passos do item 8.4.3
Artigos Relacionados
There is no content with the specified labels
Artigo sugerido pelo analista XX.
- No labels
