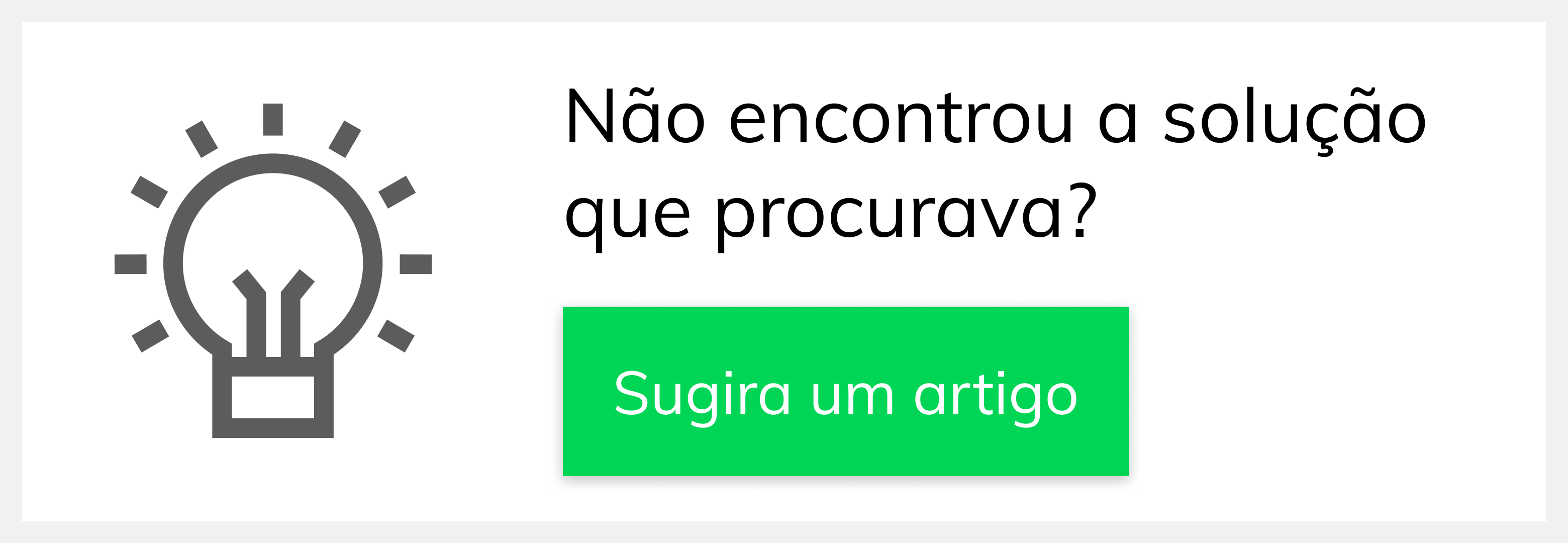- Created by Unknown User (uziel.junior), last modified by Rosana Fagundes dos Santos Matos on Aug 11, 2021
You are viewing an old version of this page. View the current version.
Compare with Current View Page History
« Previous Version 4 Next »
Produto: maxPedido
Pré-requisitos:
- ID e TOKEN da operadora do cartão.
Esses dados devem ser previamente adquiridos entrando em contato com a operadora do cartão para obtê-los. - Cobrança Cartão de Crédito cadastrada no ERP.
- Parâmetro PERMITIR_VENDA_CARTAO_CREDITO deve estar marcado como S
- Parâmetros que devem estar habilitados para operadora CIELO
CIELO_MERCHANT_ID
CIELO_MERCHANT_KEY
CIELO_MODO_HOMOLOGACAO - Parâmetros que devem estar habilitados para operadora GETNET
GETNET_MERCHANT_ID
GETNET_MERCHANT_KEY
GETNET_MODO_HOMOLOGACAO - Parâmetros que devem estar habilitados para operadora REDE
REDE_MERCHANT_ID
REDE_MERCHANT_KEY
REDE_MODO_HOMOLOGACAO
Introdução
Nesse artigo vamos preparar o ambiente para a utilização do cartão de crédito no maxPedido.
Lembrando que até este ponto, já devemos ter todos os tramites com a operadora de cartão finalizados e já devemos também ter em mãos os dados para a comunicação de acordo com os pré-requisitos, ID e TOKEN. A cobrança de cartão de crédito também já deve estar devidamente cadastradas no ERP.
Parametrizando o Sistema:
O primeiro passo para que o fluxo possa ocorrer adequadamente é a configuração correta dos parâmetros do ambiente. Para isso vamos abrir o portal administrador e inserir esses parâmetros.
1 - Acessando o Portal
Vamos acessar esse portal através do seguinte link: https://appsv.solucoesmaxima.com.br e digitar o usuário e senha de acesso.
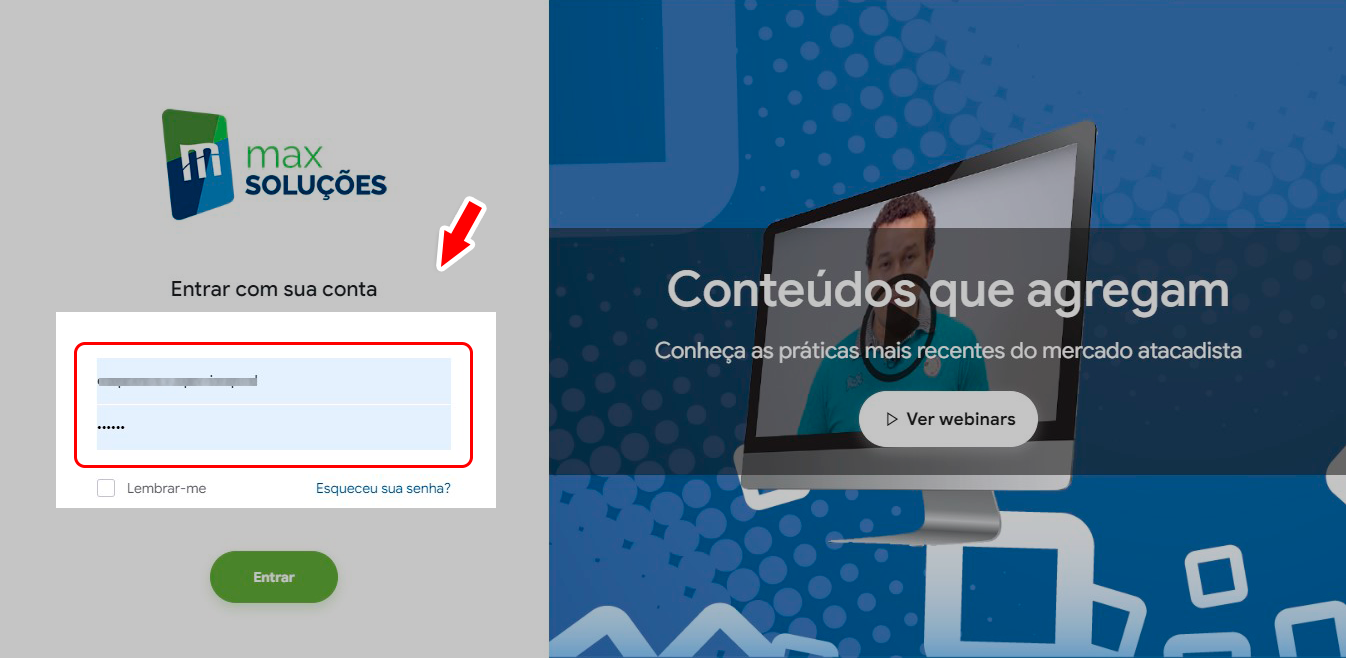
2 - Selecionando o Ambiente
Em casos em que há dois ambientes "Homologação" e "Produção", deve-se escolher o ambiente desejado antes de prosseguir. Na maioria dos casos o correto é escolher o ambiente de "Produção", o ambiente de "Homologação" é escolhidos apenas em casos em que este ambiente está validado para testes.
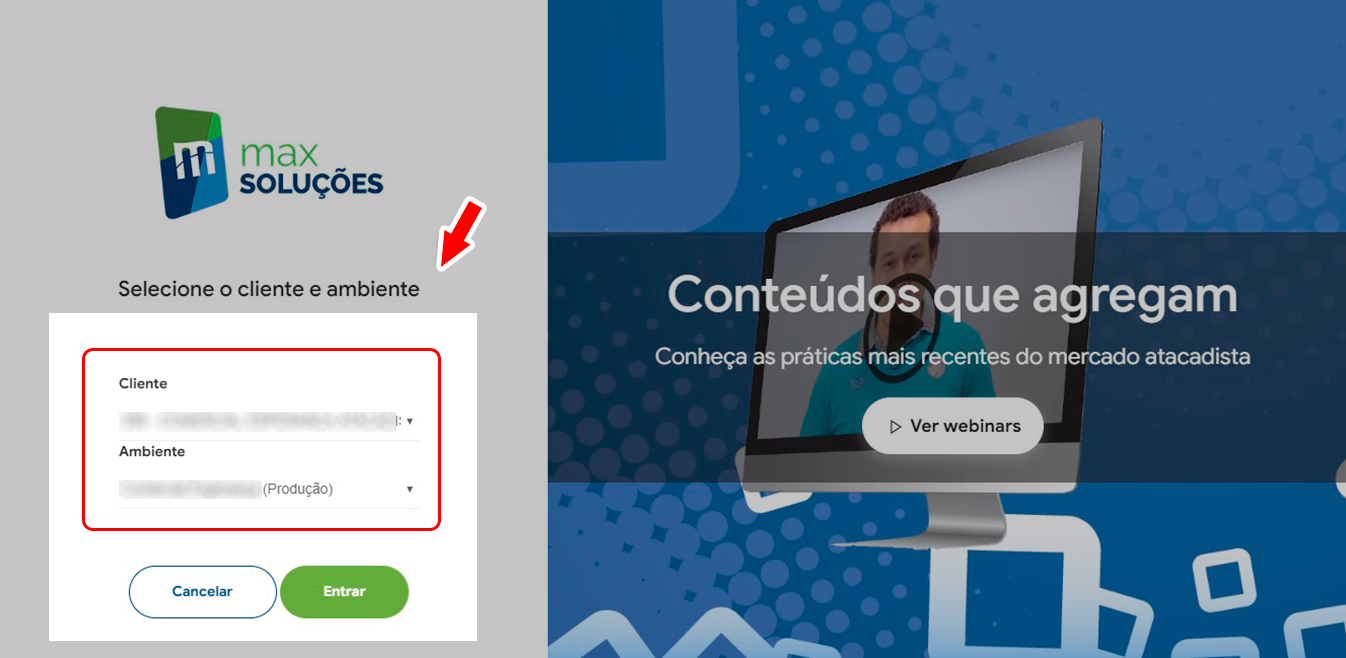
3 - Habilitando os parâmetros
Agora vamos habilitar o parâmetro PERMITIR_VENDA_CARTAO_CREDITO. Para essa configuração vamos clicar na opção maxVendas e na tela seguinte em maxPedido. Esse caminho nos levará ao Portal Administrador que é o local onde realizaremos essa configuração.
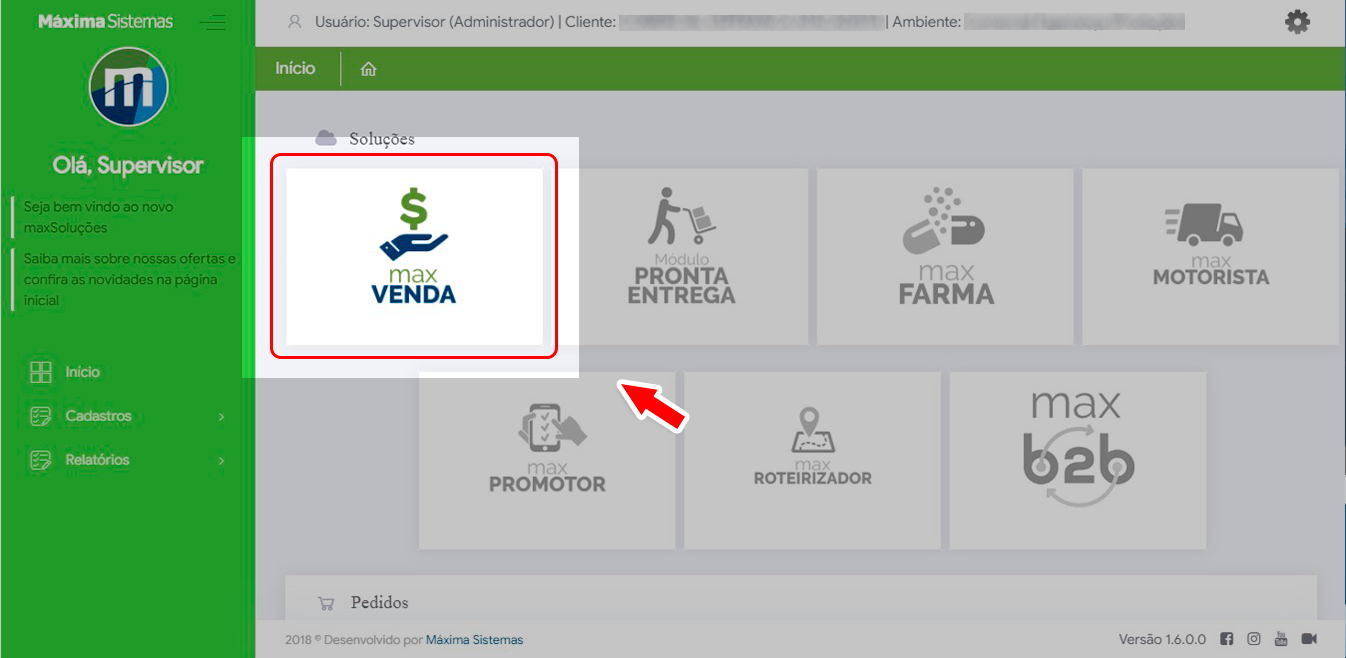
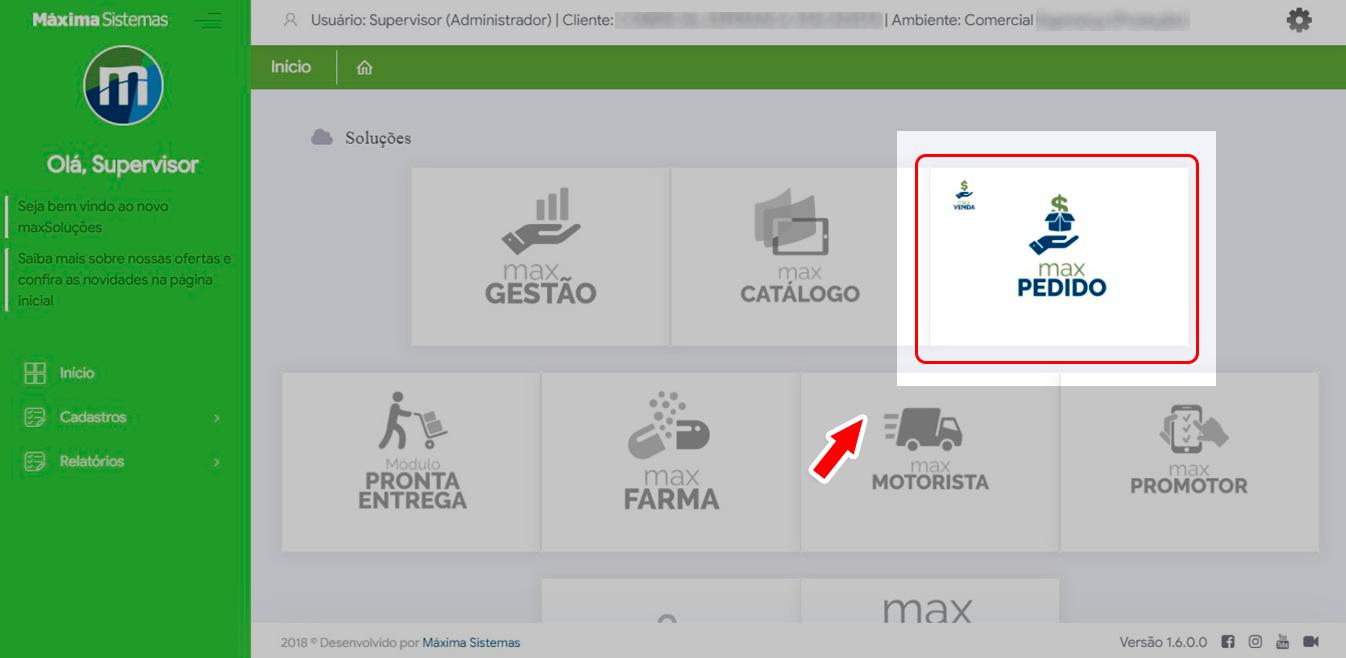
No Menu ![]() que fica no canto superior esquerdo da tela, clique em configurações e depois em parâmetros.
que fica no canto superior esquerdo da tela, clique em configurações e depois em parâmetros.
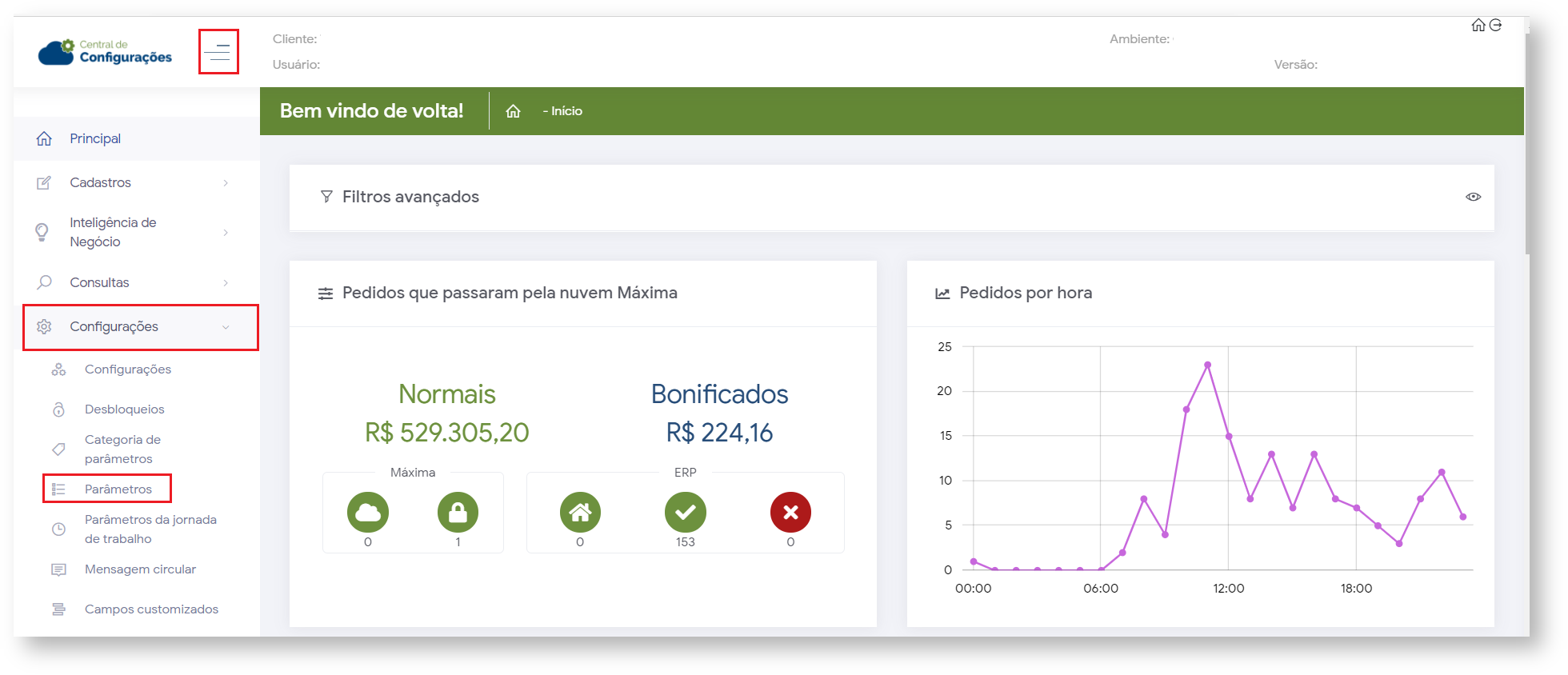
Após clicar em parâmetros, é possível realizar busca através de Filtro pelo parâmetro PERMITIR_VENDA_CARTAO_CREDITO pelo nome e também pelo tipo, ou seja, se é Geral, por usuário ou por Filial. Ainda nessa tela é possível criar uma categoria e ou um parâmetro caso o que deseja não esteja cadastrado.
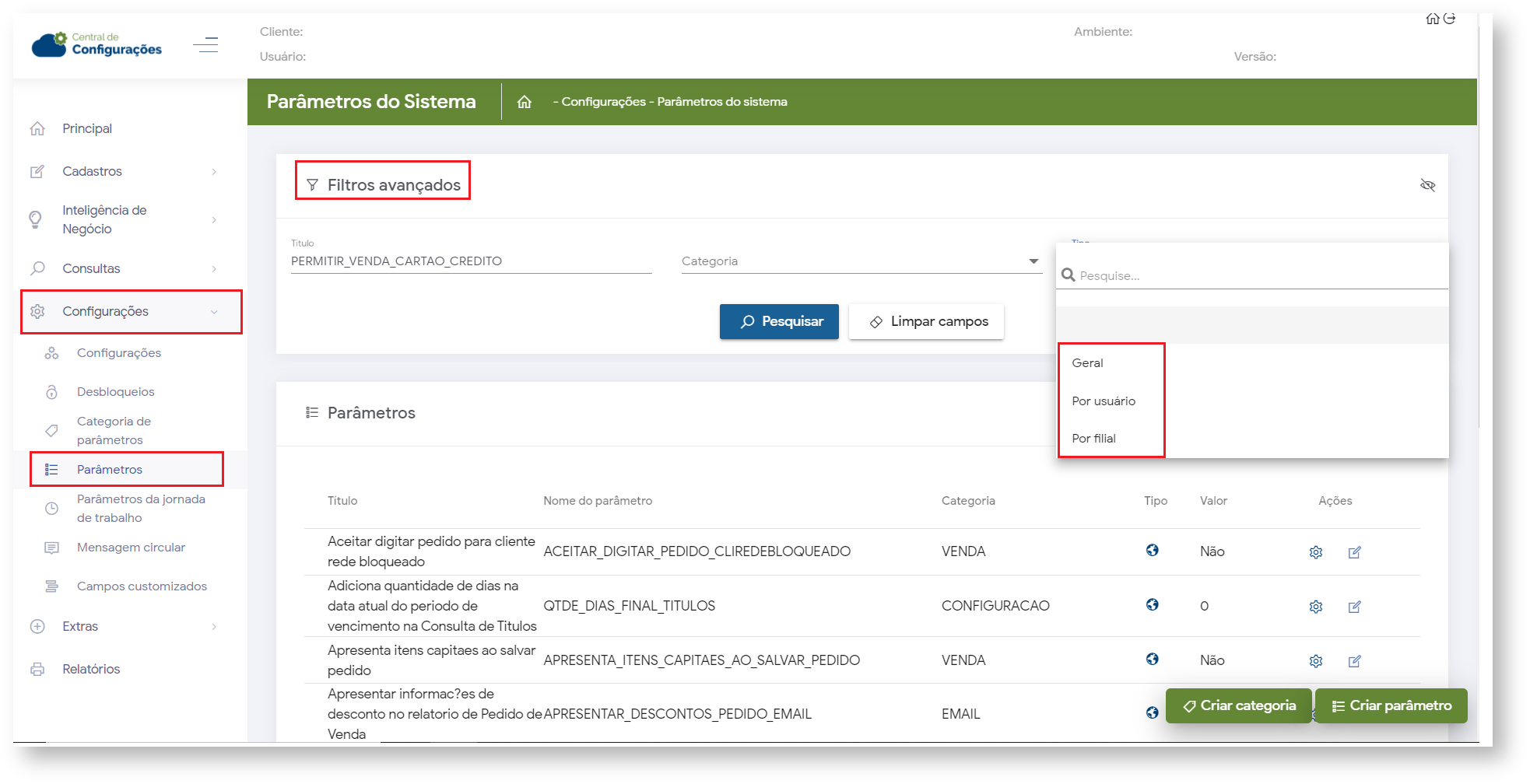
Importante
Caso necessário criar um parâmetro entenda como através do link Como criar parâmetros no maxPedido - Base de Conhecimento MáximaTech - Base de Conhecimento MáximaTech (maximatech.com.br)
O tipo de dado do parâmetro PERMITIR_VENDA_CARTAO_CREDITO é tipo lógico, atente-se também ao tipo do parâmetro pois se deseja que ele seja por Filial é necessário selecionar a opção correta.
Parâmetros por Operadora
Atualmente o maxPedido trabalhara com 3 operadoras de cartão:
Vamos repetir o processo para cada uma das operadores que será utilizada, habilitando os parâmetros separadamente para cada uma.
Lembrando que os parâmetros com terminação ID e KEY tratam-se de parâmetros de produção e devem ser habilitados apenas após os testes de homologação.
Parâmetros para Operadora CIELO:
CIELO_MERCHANT_ID
CIELO_MERCHANT_KEY
CIELO_MODO_HOMOLOGACAO
Parâmetros para Operadora GETNET:
GETNET_MERCHANT_ID
GETNET_MERCHANT_KEY
GETNET_MODO_HOMOLOGACAO
Parâmetros para Operadora REDE:
REDE_MERCHANT_ID
REDE_MERCHANT_KEY
REDE_MODO_HOMOLOGACAO
OBS:
Os parâmetros de HOMOLOGAÇÃO devem ser utilizados apenas quando estiverem sendo feitos os teste de homologação. Após esse período os mesmos devem ser desabilitados.
4 - Pedido no aplicativo
Após a parametrização, já estamos com o nosso ambiente configurado para iniciar um pedido. Vamos agora para um exemplo tela a tela..
Primeiramente vamos iniciar um pedido deslizando o o menu clientes para a direita, logo em seguida vamos escolher o cliente e realizando o mesmo procedimento. Já na tela de pedidos, vamos selecionar a cobrança CARTÃO DE CRÉDITO.
Assim que essa opção de cobrança for selecionada irá aparecer ao lado o ícone de uma engrenagem, vamos clicar nesse ícone para inserir os dados do cartão.



Na tela de inserção de dados, podemos inserir de duas formas. A primeira é de forma manual digitando os dados em todos os campos. A segunda é clicando no ícone da câmera e posicionando o cartão no local indicado para que seja feita a leitura dos dados e inseri-los automaticamente.



Após inserir os dados do cartão, basta clicar em confirmar e dai em diante segui com o pedido normalmente.;
Artigos Relacionados
-
Page:
-
Page:
-
Page:
-
Page:
-
Page:
Artigo sugerido pelo analista Uziel Júnior
- No labels