- Created by Rosana Fagundes dos Santos Matos, last modified on Sep 10, 2019
You are viewing an old version of this page. View the current version.
Compare with Current View Page History
« Previous Version 19 Next »
Produto: Portal Executivo
Através do Geolocalização o gestor acompanha a localização dos vendedores em tempo real, e se certifica que a agenda está sendo cumprida . O acompanhamento online do time permite que o gestor identifique, de onde os pedidos estão sendo emitidos, qual o trajeto o vendedor está realizando e a positivação da carteira de clientes.
É necessário ser usuário com acesso ao Portal Executivo.
- Como acessar o Geolocalização?
- 1 Após acessar o Portal Executivo através de login, clique na aba Geolocalização.

- 2 Já dentro da aba geolocalização clique em Mapas.
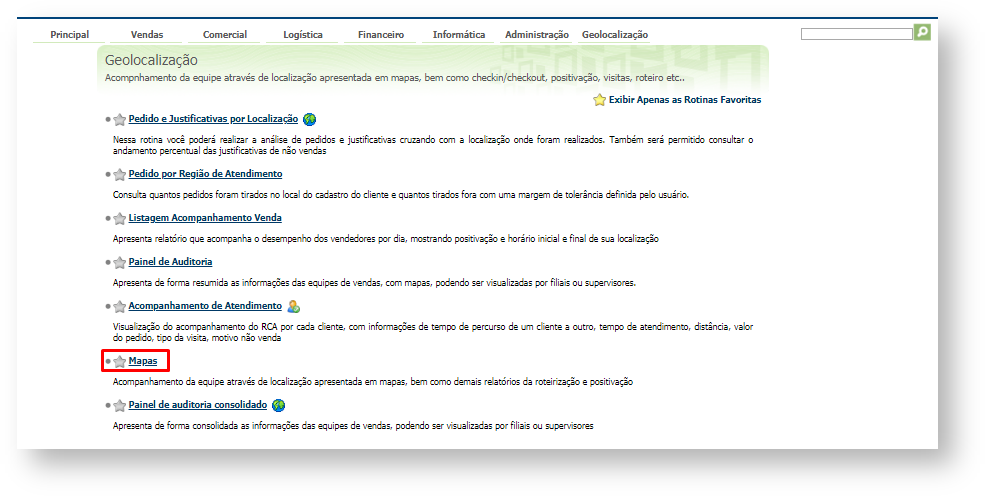
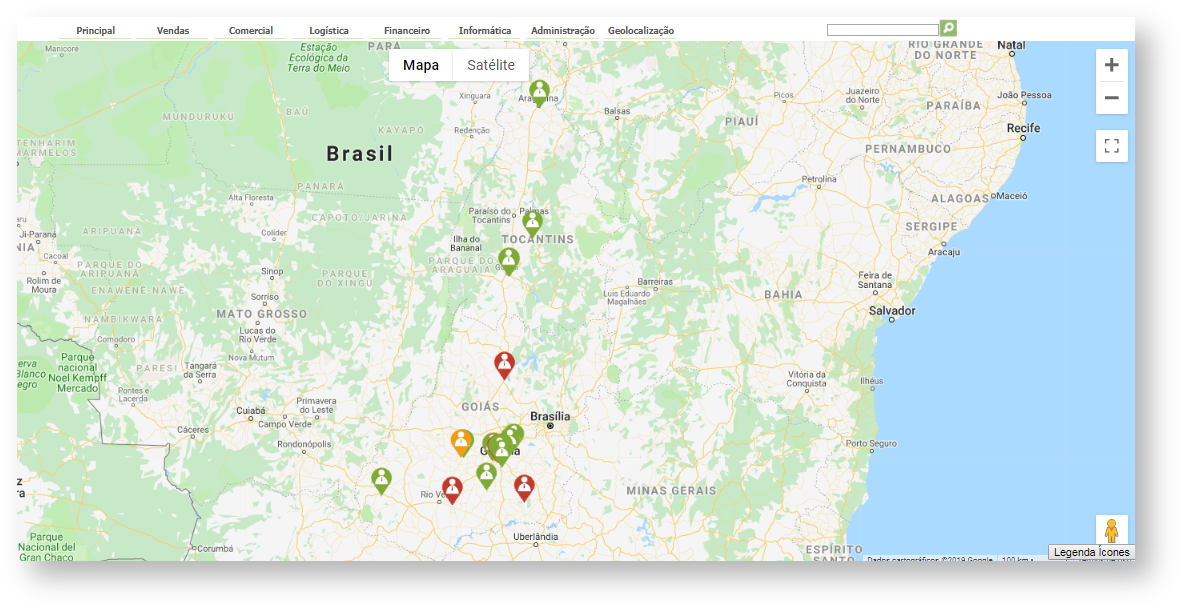
2. Como visualizar a posição do Vendedor?
2.1 Para que veja a posição do vendedor basta clicar na opção aumentar o zoom![]() , no canto direito superior da tela , o mesmo tem a função de aproximar o mapa, assim facilitando a visualização do lugar exato.
, no canto direito superior da tela , o mesmo tem a função de aproximar o mapa, assim facilitando a visualização do lugar exato.
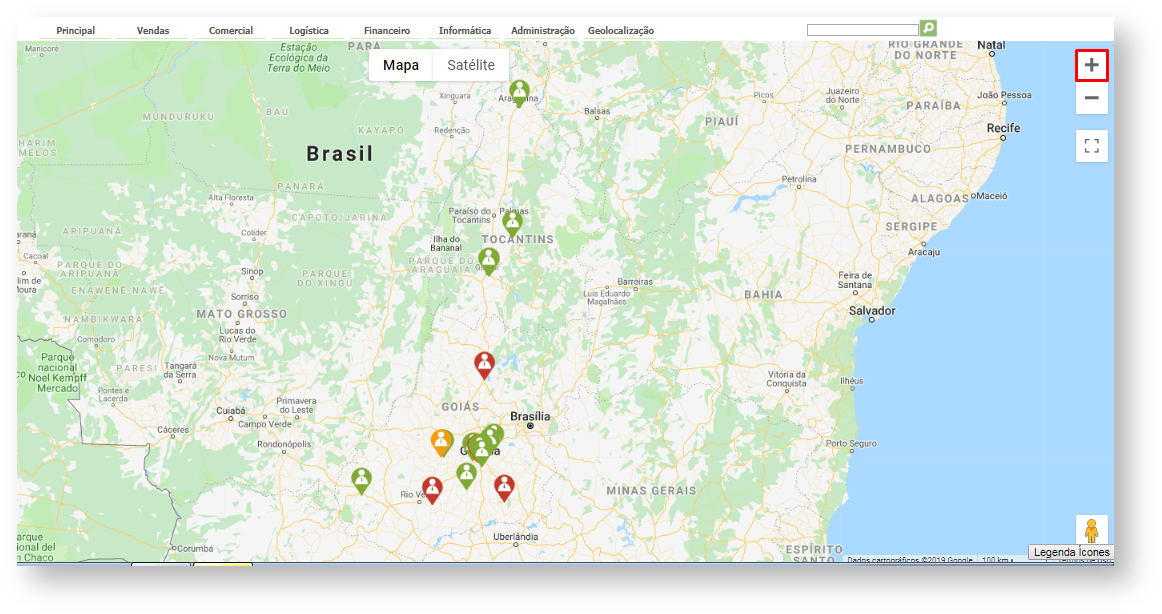
3. Como visualizar os clientes do vendedor?
3.1 Clique no ícone do vendedor no mapa, será aberta uma janela marque a opção mostrar clientes.
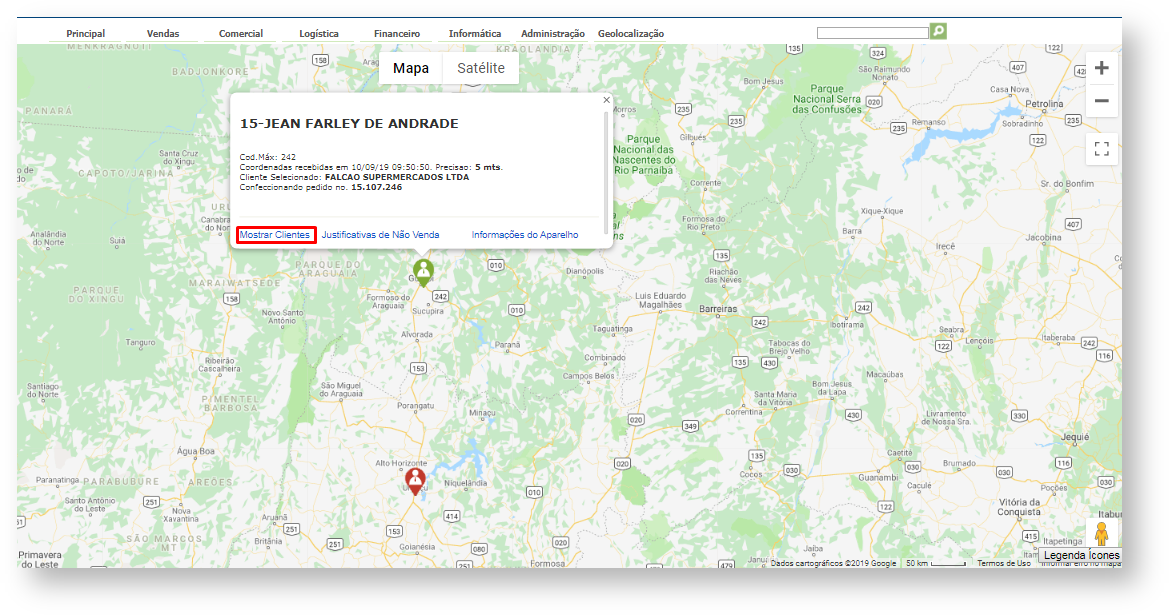
3.2 Clique no ícone do cliente no mapa, será aberta uma janela com dados do cliente.
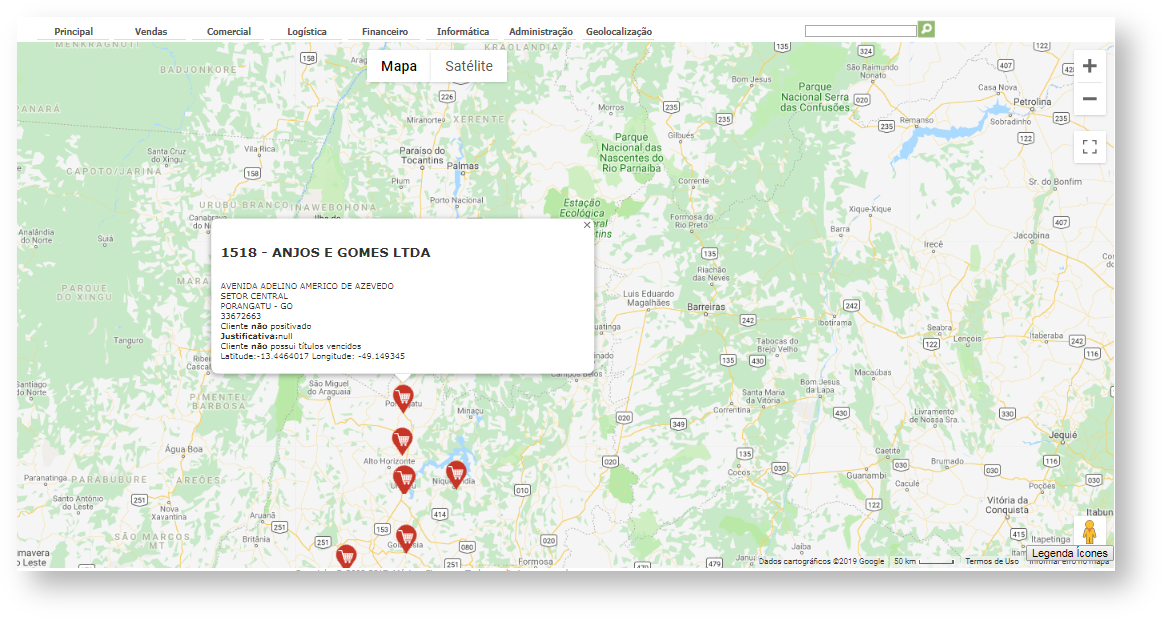
4. O que significa cada cor do ícone de clientes?
4.1 No canto direito inferior da tela clique em legendas de ícones, se abrirá uma janela com as cores e suas respectivas legendas.
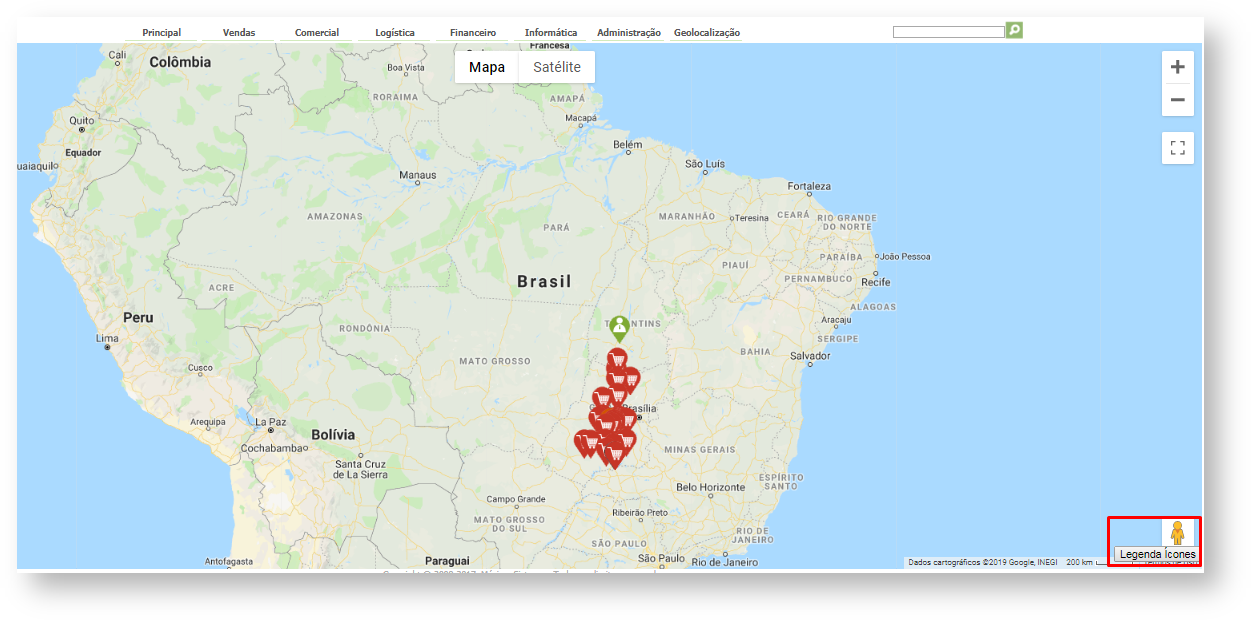
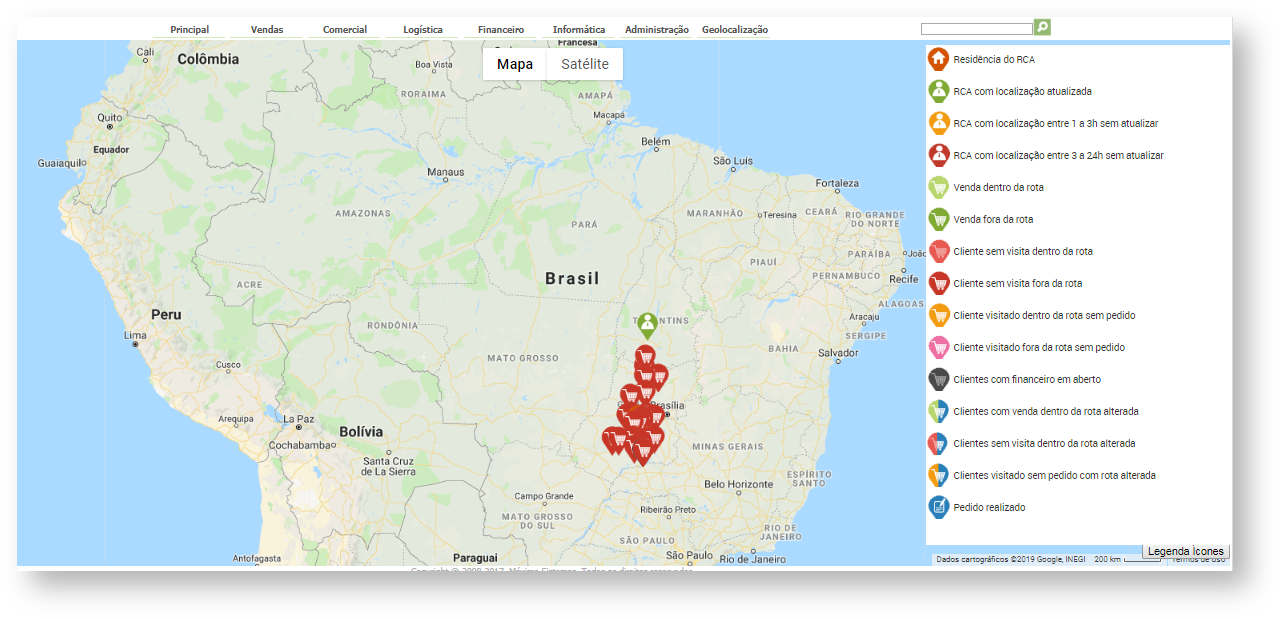
5. Como visualizar o roteiro?
5.1 Clique no ícone do vendedor no mapa, marque a opção mostrar clientes.
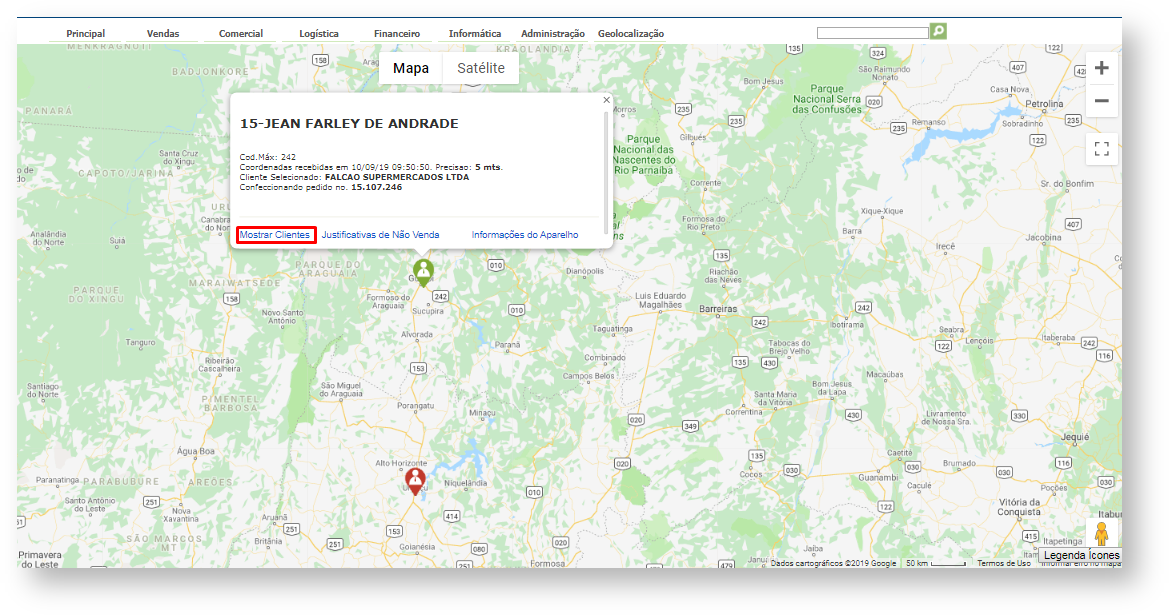
5.2 Após clicar em mostrar clientes clique na aba Representantes no canto esquerdo superior da tela.
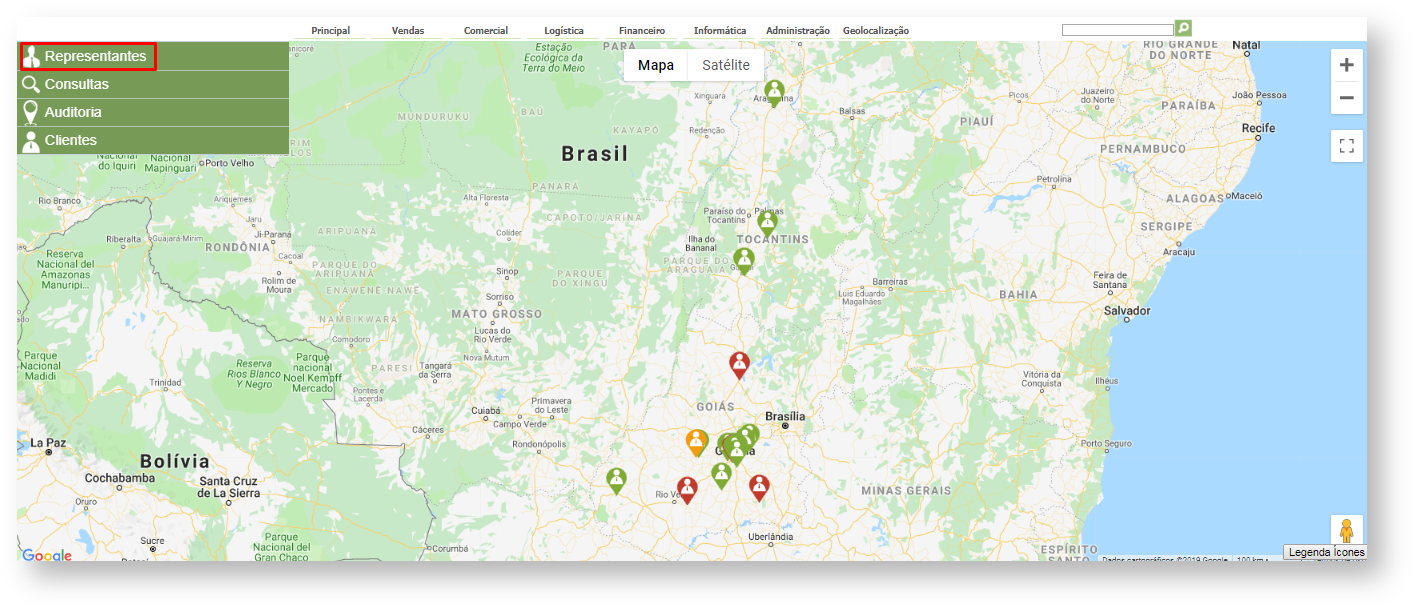
5.3 Selecione o vendedor que deseja ver o roteiro, role a pagina para baixo marque a opção mostrar roteiro e em seguida em pesquisar, será aberto no mapa o roteiro do vendedor.
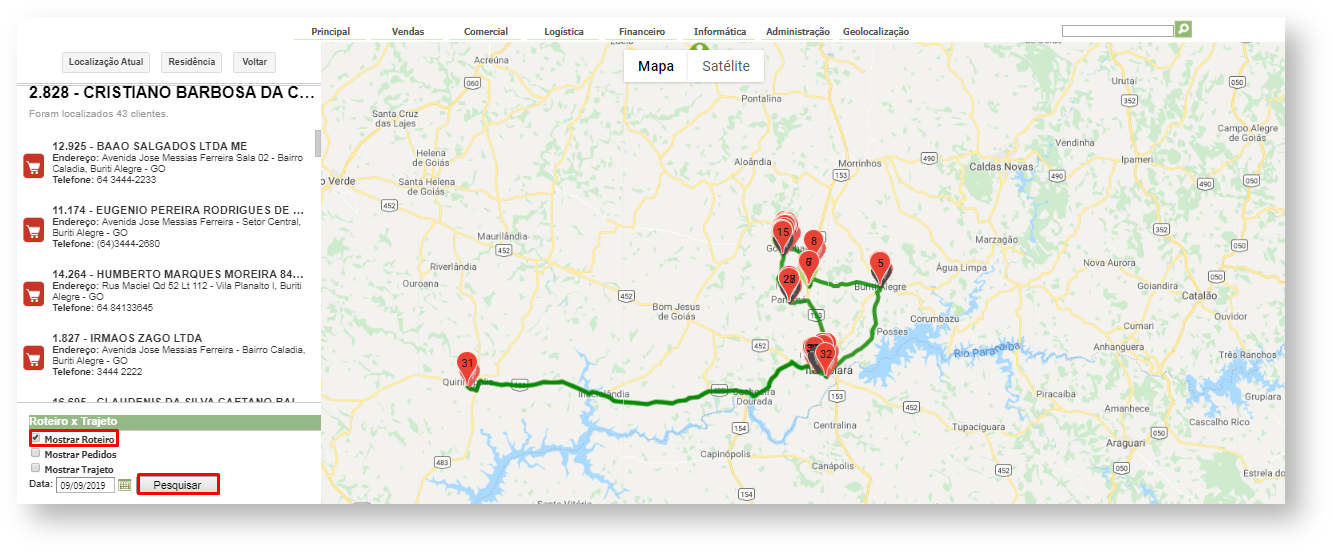
6. Como visualizar onde os pedidos que foram realizados?
6.1 Selecione o vendedor que deseja ver os pedidos, role a pagina para baixo marque a opção mostrar pedidos clique em pesquisar, aparecerá no mapa o ícone de pedido realizado pelo vendedor.
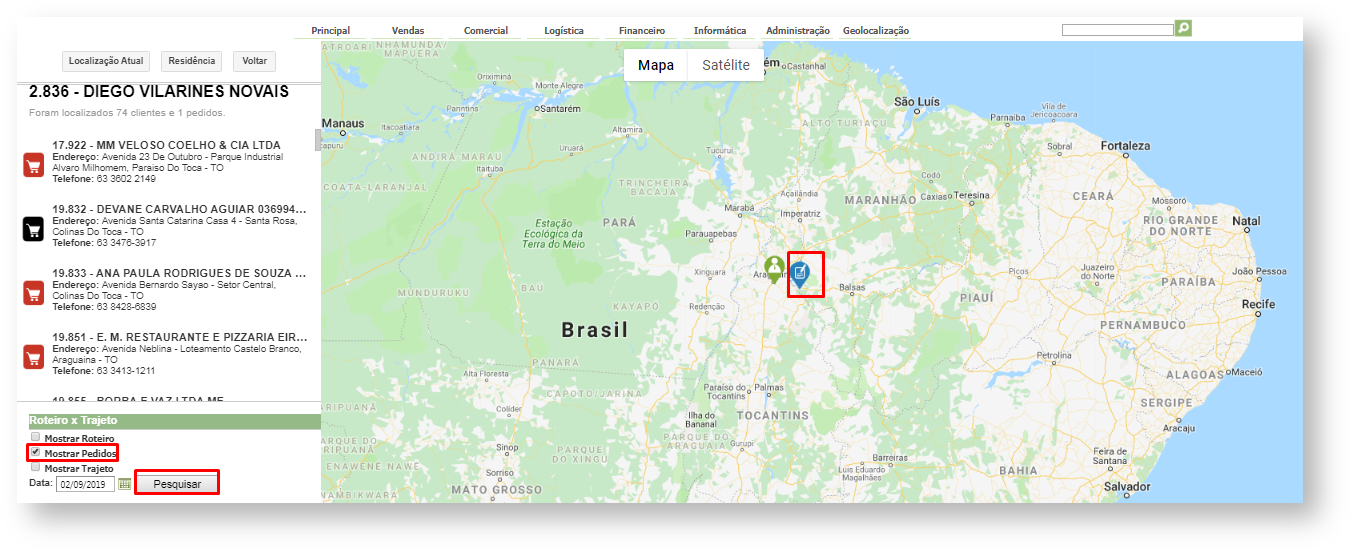
6.2 Ao clicar no ícone de pedido realizado pelo vendedor irá se abrir uma janela com os dados do pedido.
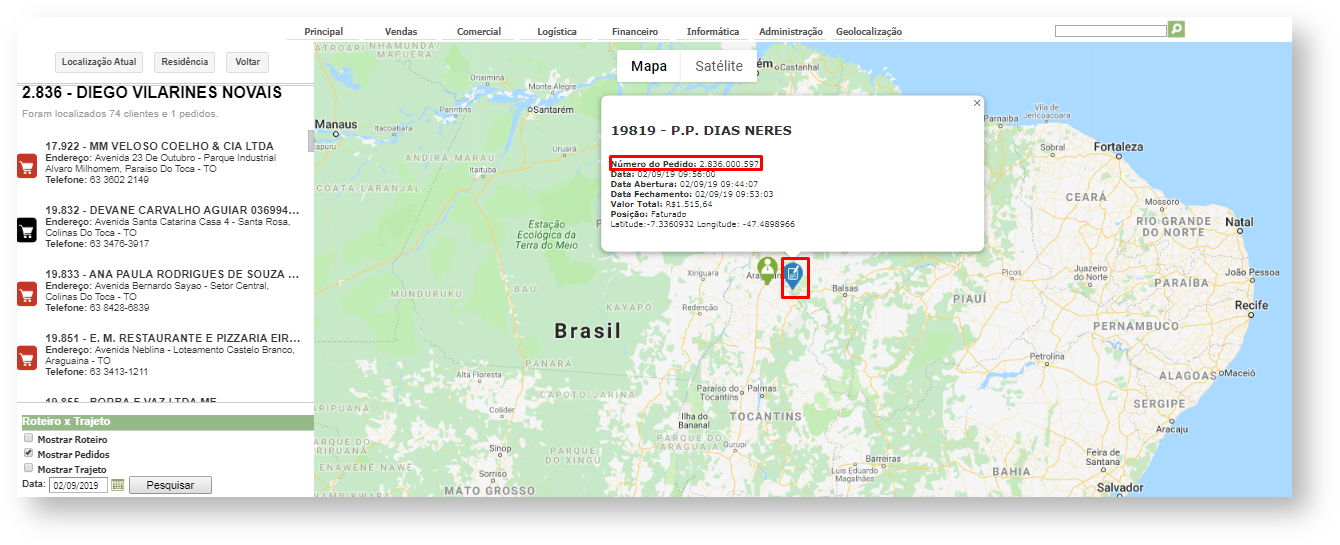
7. Como visualizar o trajeto que o vendedor realizou?
7.1 Selecione o vendedor que deseja ver o trajeto, role a pagina para baixo marque a opção mostrar trajeto e em seguida em pesquisar, será aberto no mapa o trajeto realizado pelo vendedor.
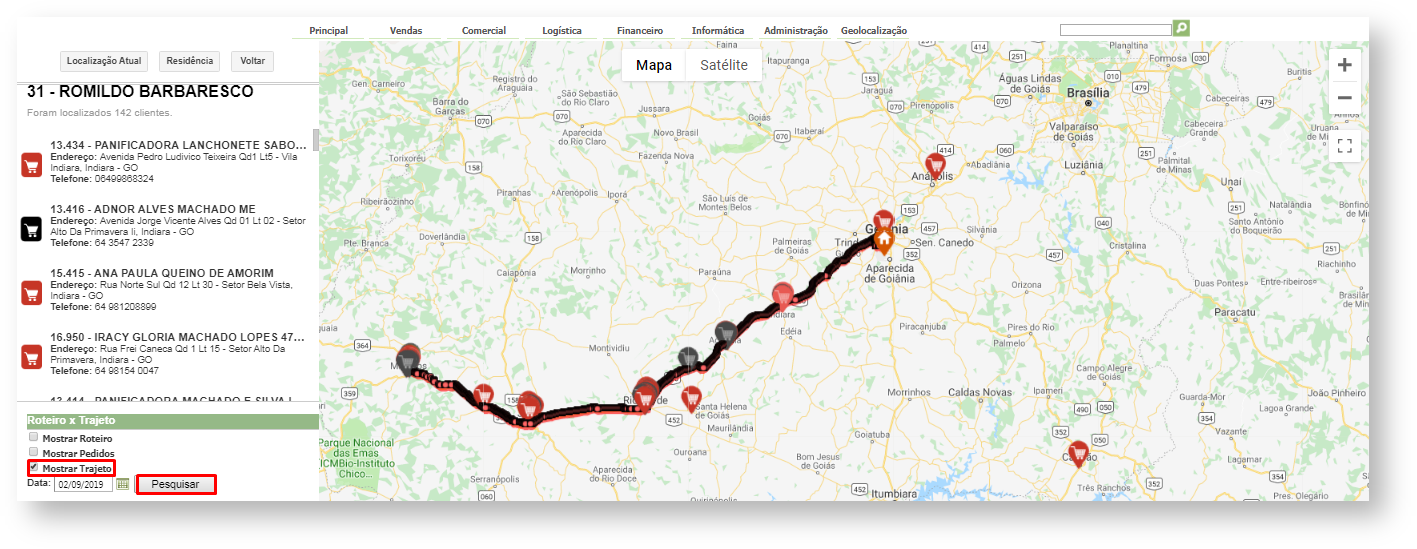
8. Porque os clientes não são exibidos no mapa?
8.1 No mapa clique no ícone do vendedor, em seguida selecione o cliente.
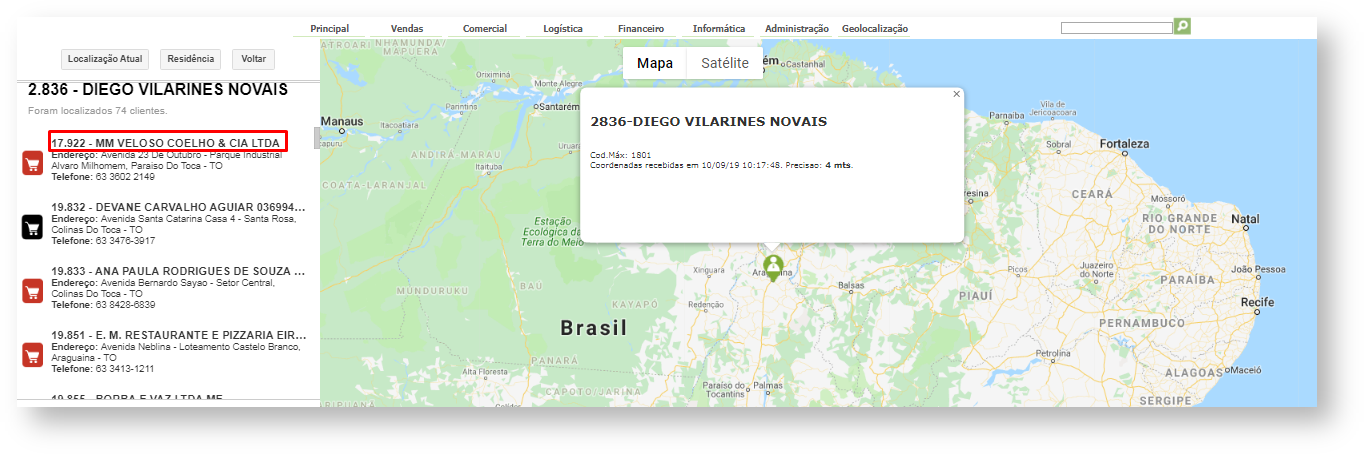
8.2 Ao clicar no ícone do cliente no mapa será aberta uma janela com informações, pode ser verificado se está mostrando latitude e longitude, que nesse caso vai determinar a localização do cliente, caso não, é necessário realizar o cadastro da latitude e longitude no cadastro do cliente no ERP.
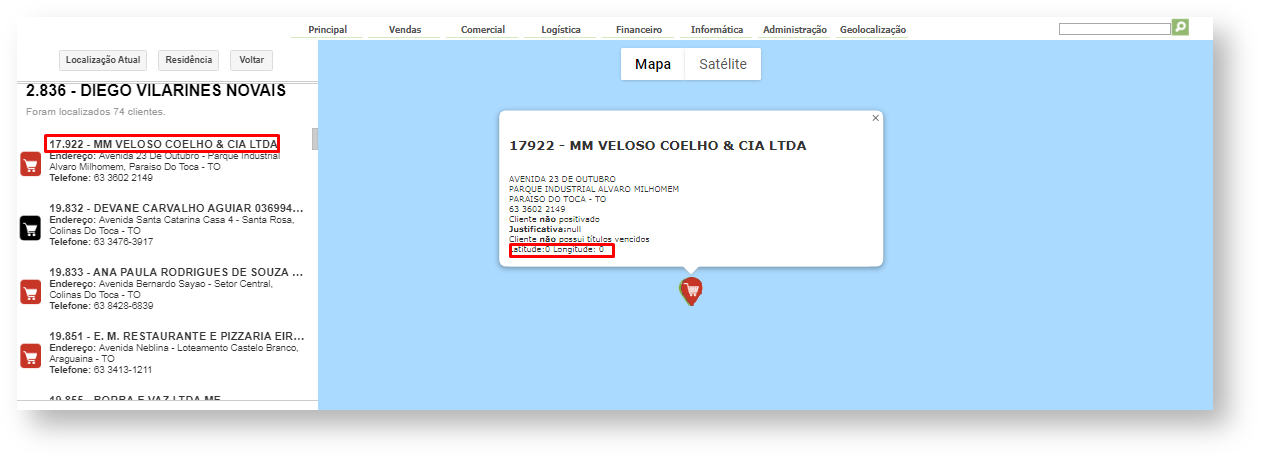
Observação:
As configurações necessárias para o vendedor aparecer no mapa se dá através de parametrização realizada no Portal Administrador do Pedido de Venda. conforme link abaixo:
Como parametrizar o pedido de vendas para utilizar o geolocalização?
- No labels
